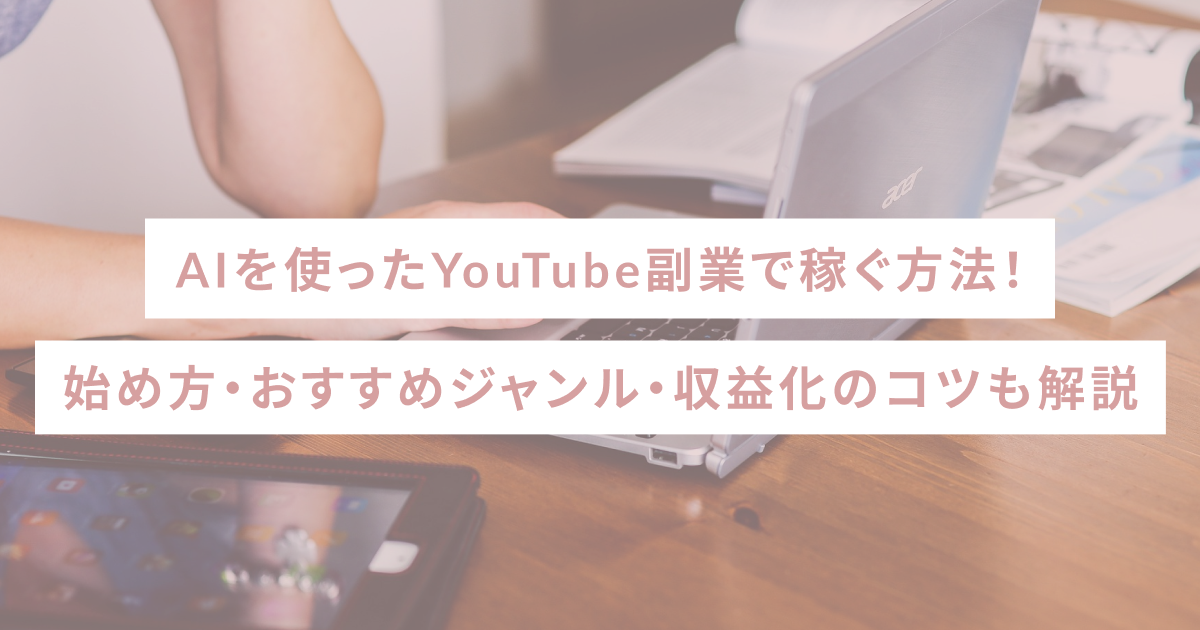トリミングとは「画像の一部を切り抜く・くり抜く」作業のことであり、デザイン業務において必ず使用する作業の一つです。Illustrator(イラストレーター)には複数のトリミング方法が存在するので、使い方を理解することでデザインの幅を広げられるでしょう。
今回は、Illustratorでトリミングを行う基本的なやり方や、上手に活用するポイントなどについて解説します。記事の後半ではIllustratorでトリミングができない理由も紹介しているので、ぜひ参考にしてください。
Illustratorでトリミングする3つの方法
それでは、Illustratorでトリミングをする方法を見ていきましょう。まずは基本的なやり方を紹介します。具体的には下記の通りです。
上記の3つについて解説します。
画像切り抜き機能を使用する
画像切り抜き機能とはその名の通り、画像オブジェクトの一部をトリミングする機能のことです。自由な大きさに画像を切り抜けるうえ、手軽に利用できることが特徴といえるでしょう。具体的なやり方は下記の通りです。
- トリミングする画像を右クリックする
- 「画像の切り抜き」を選択する
- トリミングする範囲を指定する
- 「enterキー」を押す
ただし画像切り抜き機能は四角形でのトリミングになるため、細かい部分のくり抜きには不向きかもしれません。したがって物体の輪郭などに沿ってトリミングを行いたい方は、後述する方法を活用してください。
ペンツールでトリミングする
ペンツールを活用すれば、画像の物体だけをトリミングすることが可能です。四角形ではなく表示されている物や人物だけを切り取る際は、ペンツールを活用しましょう。手順は下記の通りです。
- トリミングする画像を選択する
- メニューのペンツールをクリックする
- 切り取る物体の輪郭に沿ってポイントを打つ
- メニューの「オブジェクト」をクリックする
- 「クリッピングマスクを作成」を選択する
「クリッピングマスクを作成」をクリックすると、ペンツールで指定した範囲以外の部分は非表示になります。またペンツールはショートカットキー「P」でも使用できるので、ぜひ活用してください。
図形で画像を切り取る
次に、図形で画像を切り取る方法を見ていきましょう。Illustratorには長方形や楕円形、星形などのさまざまな図形が搭載されており、スタンプのように画像の一部をくり抜くことが可能です。
- トリミングする画像を配置する
- 画像の上に図形を配置する
- 画像と図形の両方を選択する
- メニューの「オブジェクト」をクリックする
- 「クリッピングマスクを作成」を選択する
図形の種類を変更する際は、編集メニューの図形マークを右クリックすることで好きな形に設定できます。また下記の記事ではクリッピングマスクについて詳しく解説しているので、マスクを使ったデザインに興味のある方は、こちらも参考にしてください。
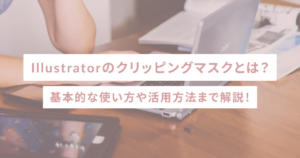
Illustratorでトリミングを上手に活用するポイント
前述ではIllustratorで画像をトリミングする基本的な方法を紹介しました。しかし別の機能を活用することで、より高度なトリミングをすることが可能です。ここでは、下記の3つの方法を紹介します。
順番に見ていきましょう。
テキストで画像を切り抜く
おしゃれなテキストを作成する際は、文字でのトリミングを活用してみましょう。例えば風景写真でテキストを作成すると、文章のクオリティがグッと高くなります。具体的なやり方は下記の通りです。
- テキストの素材になる画像を配置する
- 画像の上にテキストを配置する
- 画像とテキストの両方を選択する
- メニューの「オブジェクト」を選択する
- 「クリッピングマスクを作成」を選択する
作成したテキストを使ったデザインを印刷する際や、文字の形を細かく編集する場合は、「テキストのアウトライン化」を行いましょう。アウトラインの作成方法は下記の記事で詳しく解説しているので、あわせて参考にしてください。

グラデーションで画像を切り抜く
グラデーションをかけた状態で画像を切り抜く際は、下記の手順を行いましょう。
- トリミングする画像を配置する
- 画像の上に図形オブジェクトを配置する
- カラーパネルの「グラデーション」を選択する
- 図形オブジェクトを白から黒のグラデーションにする
- 「透明ツール」の「マスクを作成」をクリックする
- 「クリップ」にチェックを入れる
上記の方法は「不透明マスク」を使用する方法であり、「図形の黒い部分」が透明になります。つまり黒い箇所の配置を変更することで、グラデーションのスタイルを自由に設定することが可能です。
またIllustratorのグラデーション機能については、下記の記事で詳しく解説しています。気になる方は、ぜひ参考にしてください。

複合パスで画像を切り抜く
画像の複数箇所を同時に切り抜く際は、複合パスを活用しましょう。というのも前述までで紹介した方法は、画像の一箇所をトリミングする方法です。しかし複合パスを活用すれば、画像に写っている複数の人物や被写体を同時にトリミングできます。具体的な方法は下記の通りです。
- トリミングする画像を配置する
- 画像の上に図形などのオブジェクトを配置する
- 画像の上に配置したオブジェクトを選択する
- メニューの「オブジェクト」を選択する
- 「複合パス」→「作成」をクリックする
- 画像とトリミングに使用する全てのオブジェクトを選択する
- 「クリッピングマスクを作成」をクリックする
複合パスを作成する際はクリッピングマスクを適用する前に、オブジェクトを「複合パス化」する必要があるので注意してください。
Illustratorでトリミングができない理由と対策
ここからは、Illustratorでトリミングができない理由と対策を見ていきましょう。画像の切り抜きができない原因はさまざまですが、多くの要因は下記の通りです。
順番に見ていきましょう。
ロックがかかっている
トリミングにかかわらず、オブジェクトやレイヤーにロックがかかっている場合は、全ての機能が適用されません。そのためトリミングができない際は、下記の2つを確認してみましょう。
| 名称 | 解除方法 |
|---|---|
| レイヤーロック | レイヤーパネルの左側のロックマークを外す |
| オブジェクトロック | メニュー「オブジェクト」の「ロックを解除」を選択する |
オブジェクト・レイヤーのロックを解除する方法は以上です。
オブジェクトの重ね順を間違えている
クリッピングマスクや不透明マスクが使用できない場合は、オブジェクトの重ね順を間違えている可能性があります。マスク機能を使用する際は、トリミングする画像の上に図形などのオブジェクトを必ず配置しましょう。
また別レイヤーのオブジェクトはマスクでのトリミングができません。したがってクリッピングマスクなどで画像を切り取る際は、画像オブジェクトと同じレイヤーで作業を行なってください。
テキストがアウトライン化されている
アウトライン化されたテキストにはクリッピングマスクが適用されません。そのため画像を文字でくり抜きたい方は、アウトライン化する前のテキストでトリミングを行いましょう。
Illustratorでトリミングをする際の注意点
ここでは、Illustratorでトリミングをする際の注意点を紹介します。Illustratorでデザインを行う方は、下記の2つに注意しましょう。
順番に解説します。
複雑なトリミングには不向き
ペンツールなどを活用すれば、ある程度の細かいトリミングは可能です。しかし細かい「髪の動き」や「物体の微細な輪郭」などの切り取りには、Photoshopの方が優れていると考えられます。したがって、繊細なトリミングを行いたい方は、Photoshopもあわせて活用してください。

画像編集機能が少ない
Illustratorでの一定の画像編集は可能ですが、人物の肌補正や画像の色味補正などのレタッチ機能は多くありません。そのため、Illustratorは編集した画像を活用してデザインを行う方がよいと考えられます。また画像をリンクでPhotoshopと接続することで、Photoshopで写真を編集しながらIllustratorで作業を並行することが可能です。
Illustratorでトリミングに関するよくある質問
最後に、Illustratorでのトリミングに関するよくある質問を紹介します。
画像切り抜きのショートカットキーは?
画像切り抜き機能にショートカットキーは存在しませんが、左クリックで手軽に使用することが可能です。またIllustratorのショートカットキーはAdobe公式サイト「Illustratorのショートカットキー一覧」で詳しく解説されているので、こちらも参考にしてください。
イラレは自動で画像を切り抜ける?
「画像の切り抜き」で「ダイレクト選択ツール」でトリミングサイズを指定すると、被写体を自動で判別して切り取ることが可能です。ただし細かい輪郭などは認知されない可能性があるので、利用する際は注意してください。
Illustratorのトリミングを活用してデザインを楽しもう!
トリミングはデザインの基本の一つであり、Illustratorではさまざまな方法で画像を切り取ることが可能です。作りたいデザインにあったトリミングを活用して、魅力的な作品を作ってください。
女性向けキャリアスクールSHElikes(シーライクス)では、デザインの基礎から実践的なスキルを学習できます。IllustratorやPhotoshopの使い方も学習できるため、Webデザイナーを本気で目指している方にもおすすめのスクールです。デザインスキルを身につけたい方は、ぜひSHElikesの無料体験レッスンにお越しください。
女性向けキャリアスクールSHElikes無料体験レッスンはこちら