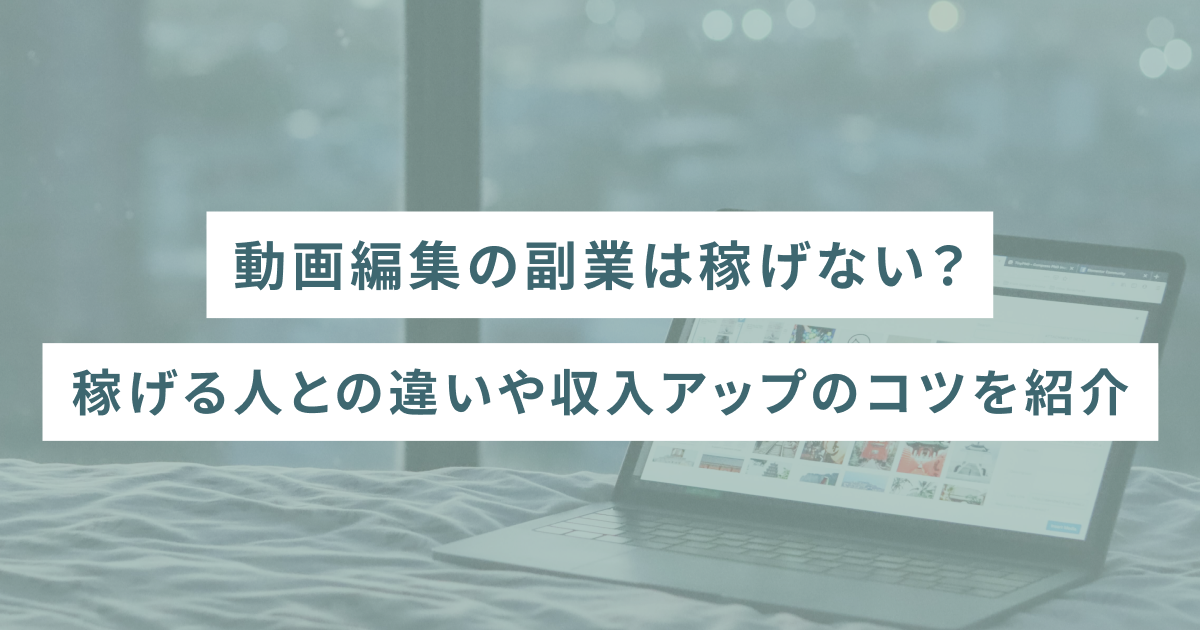さまざまなシーンで「PDFファイル」を目にしたことがあるのではないでしょうか。ビジネスシーンではもちろん、役所への用紙の提出や、学校・保育園等の連絡でも使われるケースが増えています。
しかし、PDFファイルを作成する方法がわからず困ってしまう人もいるでしょう。そこで、この記事ではPDFファイルの作成方法をシーンによって詳しく説明していきます。PDFファイルの作成方法がわからない方は、ぜひ参考にして下さい。

PDFファイルの作り方をシーン別に解説!
PDFファイルの作り方は、使用状況によって異なります。ここでは、次の5つのシーンにおけるPDFファイルの作り方を紹介します。
- シーン1:オフィスソフトのファイルをPDFにする
- シーン2:紙の書類・文書をPDF化する
- シーン3:JPEGなどの画像をPDFにする
- シーン4:WebページをPDFに変換する
- シーン5:メールをPDFとして書き出す
シーン1. オフィスソフトのファイルをPDFにする
マイクロソフトオフィスの各ソフトのファイルをPDFに変換する方法を解説していきます。マイクロソフトのWordやExcel、Googleドキュメント、GoogleスプレッドシートなどからできたファイルをPDFに変換し、保存が可能です。
パソコンだけでなく、スマートフォンのアプリで作成したファイルもPDFに変換できます。ファイルの作成方法を詳しく見ていきましょう。
名前を付けて保存
一つ目は「名前を付けて保存」からPDFファイルを作成する方法です。まず「ファイル」からメニューを表示させます。
つぎに「名前を付けて保存」を選択します。
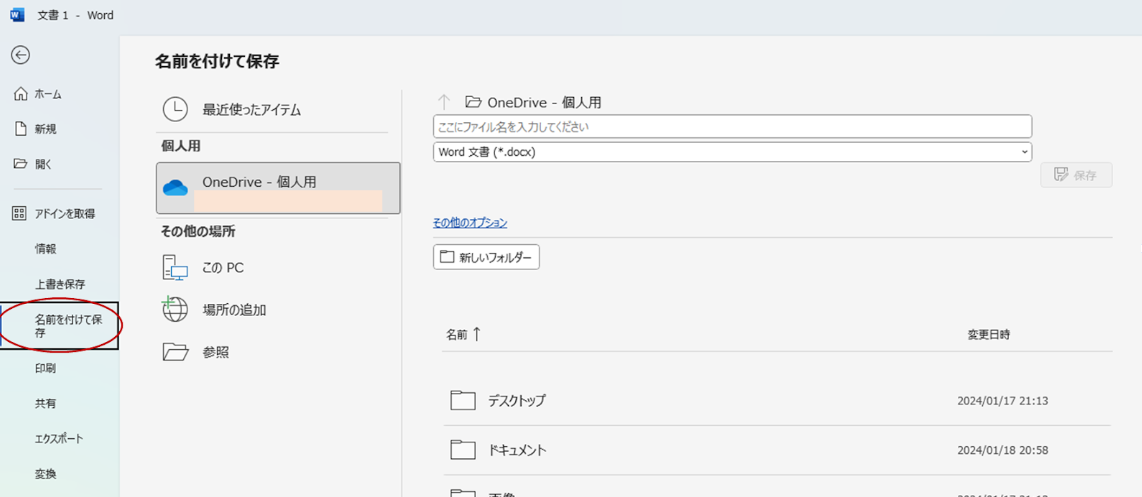
保存するフォルダを選択します。ここではデスクトップに保存するとしましょう。
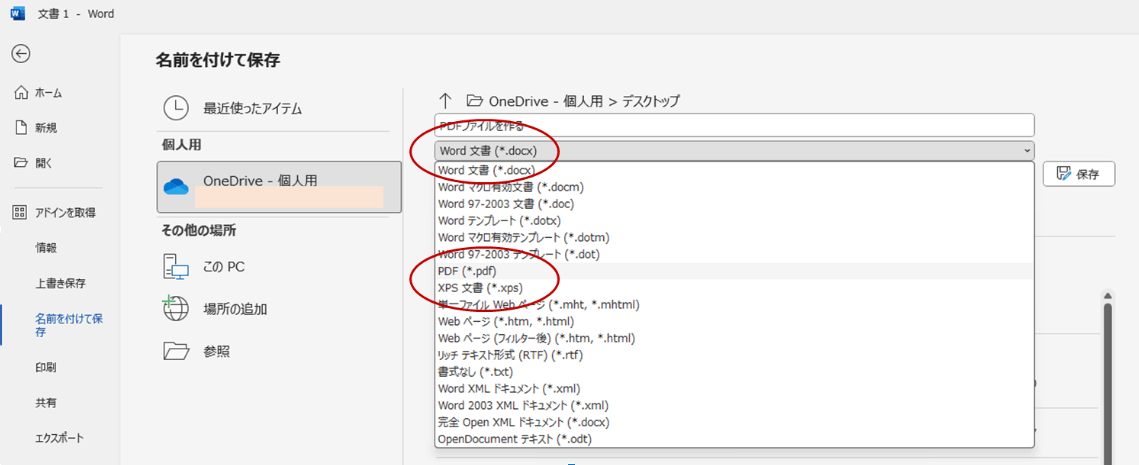
ファイル名の下の部分で保存形式を選ぶことが可能です。そのなかから「PDF(*.pdf)」を選択してください。ファイル名を入力し終えたら「保存」をおせば、作成していた文書やエクセルがPDFファイルで保存されます。
アドインを追加
PDFファイルへ変換するアドインを使用して、ファイルを作成する方法もあります。アドインとは、Officeにさまざまな機能を追加するツールです。
Wordの場合は「ホーム」の状態で右上の「アドイン」を選択すると、任意のアドインを入れることができます。
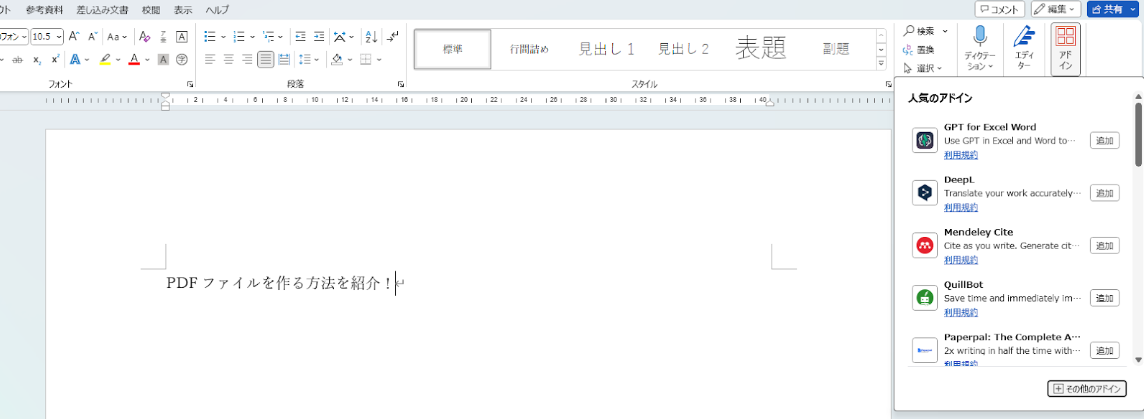
「その他のアドイン」をクリックすると、任意のアドインを検索できます。
PDFファイルを作るアドインは多数あります。任意のアドインの横にある「追加」を押せば、アドインを入れて利用可能です。ただし、アドインの中には有料のツールもあるので、コストをかけてでも導入すべきか考えて利用しましょう。
シーン2. 紙の書類・文書をPDF化する
近年ではスマートフォンのアプリやOCRなどを用いて、紙の書類や文章を簡単にPDF化可能になっています。ちなみにOCRとは、紙の書類をスキャナーで読み込み、コンピューターが文字を認識してデジタルにおこす技術です。
それでは紙の書類や文書をPDFファイルに変換する方法について見ていきましょう。
iPhoneのメモ機能でスキャン
iPhoneのメモ機能を使うと、簡単にPDF化できます。以下の手順に従って行ってみて下さい。
- メモ機能を開き、新規メモを追加する。
- カメラマークから「書類をスキャン」を選び、カメラに切り替わったらPDF化したい書類を撮影する。
- 書類の撮影が完了したら保存をする。保存が終わり次第完了。
なお、PDF化が完了した画像は編集も可能です。
スマホアプリのGoogleドライブでスキャン
スマートフォンではGoogleドライブを使ってPDF化できます。手順は以下の通りです。
- Googleドライブアプリを開き、カメラマークをタップする。
- カメラが起動するのでPDF化したい書類を撮影する。(撮影後にスキャンした画像を細かく編集可能)
- 撮影と必要であれば編集が終わり次第、「完了」をタップする。ファイル名を指定し、「保存」をタップしファイルの保存をして完了。
スキャン機能があるコピー機・複合機で読み取り
紙の書類や文書をスキャン機能があるコピー機や複合機を使って読み取り、PDFへの変換ができます。大まかな手順は、以下のとおりです。
- スキャン機能付きのコピー機または複合機にPDFファイル化させる書類をセットする。
- コピー機(複合機)のメニューまたは接続先のコンピューターのメニューから「スキャン」を選択する。
- 保存形式をPDFファイルと選択し、保存先も指定しコピー機(複合機)をスタートさせると完成。
シーン3. JPEGなどの画像をPDFにする
JPEG形式の画像をPDF形式に変換する方法を紹介します。iPhoneやスマートフォン、オンラインでの変換方法についてふれていきますので、参考にして下さい。
iPhone内にある画像を変換
iPhone内に保存されている別様式の画像を、PDFファイルに変換する手順を紹介します。
写真のアプリの中の、PDFファイルに変換したい画像が入ったアルバムを開きます。PDF化する予定の画像を選択し、次に左下の「共有」マークをタップします。
「プリント」をタップし、変換予定の画像を拡大します。これで画像がPDFに変換されます。
左下の「共有」マークをタップし、「ファイルに保存」をタップして保存先を決めてください。最後に「保存」をタップして完了です。
Android内にある画像を変換
Androidスマートフォンに保存した画像をPDFに変換するにはGoogleドライブを使用します。
- Googleドライブの中に保存済みのPDFに変換したい画像を開く。
- 画像と共に画面に表示された「︙」のアイコンをタップし、共有とエクスポートの中の「印刷」をタップする。
- 「PDF形式で保存」を選び、右上に表示される「PDF」をタップする。
- 最後に保存先、ファイルの名前を決め「保存」をタップし完了。
オンラインツールにアップロード
PDFに変換したい画像を、オンラインツールにアップロードして変換する方法もあります。
オンラインツールもたくさん存在し、無料で利用できるサイトもあります。変換方法はサイトにより細かい違いはありますが、比較的簡単に画像のファイル変換が済みます。
シーン4. WebページをPDFに変換する
WebページをPDFに変換する方法もあります。例えば、閲覧しているブラウザを印刷するためにPDFに変換したり、閲覧中のブラウザをGmailで送信したりと、PDFファイルに変換できると便利です。
パソコンだけでなくスマートフォンでもwebページをPDFに変換できます。さっそくやり方を見ていきましょう。
Google Chromeの場合
Google Chromeで見ているWebサイトをPDFに変換する方法です。まず、PDFに変換させたいWebページを開き、「Ctrl+P」もしくは「command+P」を押して印刷画面を開きます。
印刷メニューの中の送信先から「PDFに保存」を選択します。保存先とファイル名を決めれば、保存完了です。
Microsoft Edgeの場合
Microsoft EdgeでWebページをPDFに変換する方法は、上記で解説したGoogle Chromeでの変換方法と同じです。上記の手順を参考にしてみて下さい。
Safariの場合
iPhoneに標準でインストールされているブラウザアプリ「Safari」でPDF化する方法もあります。まず、Safariを起動させて「共有」アイコンを開いてください。共有アイコンは、Safari画面の下部分に表示されます。また「オプション」画面の右上部分からもアクセス可能です。
続いて「プリント」をタップしたのち「ファイルに保存」を選べば完了です。
シーン5. メールをPDFとして書き出す
GmailやOutlookなどのメールをPDF化させれば、大切な内容のメールをわかりやすい場所に保存可能です。ここからはGmailを例に、PDFに変換する方法を解説します。
まず、PDF化したいメールを開きます。
続いて、印刷のアイコンを選択し、「出力先」を「PDFとして印刷」に設定してください。
最後に保存場所を決めたうえで「保存」をクリックし完了。
PDFファイルを結合・分割する方法
PDFファイルの結合・分割はビジネスシーンで必要になります。やり方や使用するアプリを知っておくと便利です。ここからはPDFファイルの結合と分割に利用できるアプリなどを紹介します。
ブラウザ
日常的に使うブラウザを利用し、PDFファイルの分割を行います。手順を簡潔に説明します。
- 分割予定のPDFファイルを右クリックし、「プログラムから開く」をクリックする。
- ブラウザ上に表示されたPDFファイルの「印刷」アイコンをクリックし、保存先を「PDFとして保存」を選ぶ。
- 「ページ」の「カスタム」を選び、PDFファイルの分割保存したいページを入力する。
- ファイル名を決め保存する。
Adobe Acrobat
PDFファイルの作成・編集・管理に特化したツール「Adobe Acrobat」を使えば分割・結合が可能です。Acrobatから分割・結合するファイルを開き、右上に表示される「ツール」をクリックします。分割も結合もツールの中から選択可能です。
分割の場合は、分割するページを選んで「OK」をクリックすれば完了します。結合の場合は、結合するPDFファイルを選択します。
PDFをWordやExcelのファイルに変換するには?
PDFをWord・Excelファイルに変換する際にも「Adobe Acrobat」を利用します。手順は以下を参考にして下さい。(以下はWordに変換する場合です)
- Adobe AcrobatでWordに変換したいPDFファイルを開く。
- 上部にあるツールバーから「変換」を選ぶ。
- ファイル形式で「Microsoft Word」を選ぶ。
- 名前を付け、ファイルの保存場所を決め「保存」を選択し完了。
Adobe Acrobat以外にもPDFをExcelやWordに変換するアプリ・ソフトは複数あります。無料のツールでは「iLovePDF」「smallpd」「Soad PDF」などで変換が可能です。有料のツールでは「Adobe Acrobat Pro」「PDFFelement」もおすすめです。

PDFファイルを作成する際の注意点
PDFファイルを作成する際には、何点か注意することがあります。注意してファイル変換を行わないと、PDFファイルが作成できない可能性もあります。そこで、注意点をいくつか紹介しますので、確認してみて下さい。
PDF化の前にプレビューを表示して不備がないかチェックする
PDF化する前に、プレビューを表示して不備がないかチェックしましょう。この作業を怠ると文字化けや貼り付けた画像が粗くなってしまったり、レイアウトが崩れてしまったりといった現象が起きる可能性があります。
文字化けやレイアウト崩れは、PDF化する際の設定やフォントが主な原因です。対策としてPDF化する前にプレビュー表示を行い、プロパティを開きフォントの埋め込み状態をチェックしましょう。
また、画像の解像度を上げることも大切です。とくに画像を拡大する場合は、合わせて解像度も上げましょう。
セキュリティ対策を万全にしておく
どの作成方法でも、セキュリティ対策は万全にしてから作業を行いましょう。スキャンを自宅やコンビニなど社外で行うと情報漏洩のリスクが高くなります。
コンビニのマルチコピー機に書類を置き忘れたり、データを入れたUSBメモリ・SDカードを紛失したりといったリスクがあります。大切な情報を漏洩させないためにも細心の注意を払いPDFファイルの作成を行いましょう。
電子保存の要件を満たしているか必ず確認する
PDFに変換する前に必ず確認すべきなのが電子帳簿保存法の要件を満たしているか、ということです。ビジネス書類や自治体や国の運営機関に提出する書類によっては、法律で保存形態が決められた物が存在します。
この保存形態を制限する法律は電子帳簿保存法といいます。1998年に施行された法律ですが、2022年からスキャナー保存の条件が緩和されました*1。
一方で、税務処理でのミスや申告漏れがあった場合のペナルティが課されます。悪意のあるミスや意図的な隠蔽などには重加算税が10%*1加算されます。また、悪意がなくとも罰則が課される場合があります。紙の書類をPDFに変換する際は、電子保存の要件を満たしているかしっかりと確認をしてから行いましょう。
PDFを効率良く使いこなそう
今回は、PDFファイルのシーン別の作り方やPDFファイルをWord・Excelに変換する方法、PDFファイル作成時の注意点などを解説しました。
ビジネスシーンや自治体への書類提出など身近なシーンで使用されることの増えたPDFファイルについて、少しでも参考にしてみて下さい。
女性向けキャリアスクールのSHElikesでは、ビジネスシーンで役立つパソコンやWEB関連のさまざまなスキルを学べます。無料体験レッスンも開催中です。この機会に是非覗いてみて下さい。
女性向けキャリアスクールSHElikes無料体験レッスンはこちら
<出典>
*1:国税庁「電子帳簿保存法が改正されました」p4より