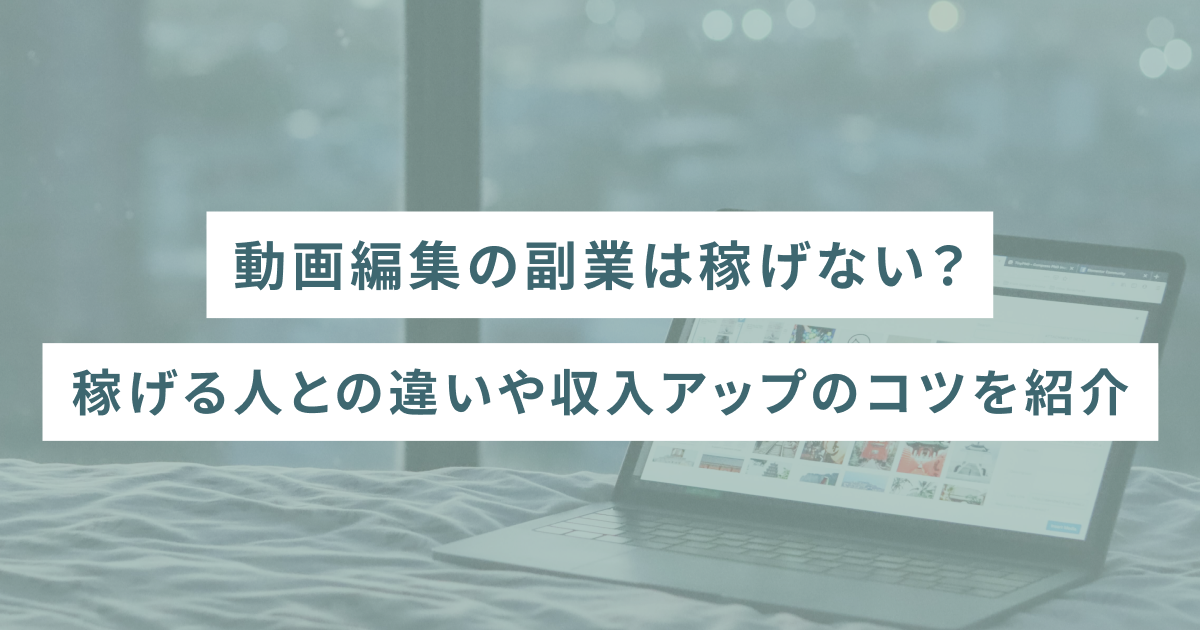データ管理や表計算といえばExcelを連想する方が多いですが、Googleスプレッドシートも多くのビジネスシーンで活用されています。しかし、「Excelとスプレッドシートは何が違うの?」「どっちを利用すればいいの?」と悩む方も多いのではないでしょうか。スプレッドシートは無料で使える便利なツールです。使い方を理解して、自身の業務や活動に役立ててみましょう。
今回は、スプレッドシートとExcelの違いや使い方、具体的な活用事例などについて解説します。スプレッドシートの使い方に悩んでいる方は、ぜひ本記事を参考にしてください。
Googleスプレッドシートとは
Googleスプレッドシートとは、Google社が提供する作成・共有・編集ができる表計算ツールのことです。Googleアカウントをもっている方であれば誰でも利用でき、基本的な機能は全て無料で使用できます。数値や文字などのデータを表形式で整理したり、関数やグラフを使って分析したりできるため、多くのビジネスパーソンに利用されています。
スプレッドシートとExcelの違い
表計算ツールの利用を考えている人には、「OfficeのExcelとどっちがいいんだろう?」と悩む方も多いのではないでしょうか。スプレッドシートとExcelに大きな優劣はありませんが、使用できる機能に違いが存在します。具体的には下記の通りです。
- 複数人でのリアルタイム編集
- Googleビジネスとの連携
- データのクラウド保存
- ファイル変換ダウンロード
- 編集の自動保存機能
スプレッドシートとExcelの違いをわかりやすく紹介しますので、あなたにあったツールを活用しましょう。
複数人でのリアルタイム編集
スプレッドシートはクラウド型の表計算ツールなので、複数人でのリアルタイム編集ができます。編集者の名前やカーソルの位置が表示されるので、誰がどこを編集しているか視覚的に理解できます。またコメント機能を使って編集者同士でコミュニケーションを取ることも可能です。
一方、Excelはソフトウェアをインストールする必要があり、編集作業は基本的に一人になります。オンライン版のExcelであればリアル編集はできますが、オンライン版は一部の機能が制限されています。そのためチームで同時に編集する場合はスプレッドシートを活用すると良いかもしれません。
Google Workspasceとの連携
Google Workspasceとは、Googleビジネスプロフィール(旧:Googleマイビジネス)やGoogle広告などのビジネス向けツールを一括管理できるサービスです。スプレッドシートでは、Googleのビジネスツールからデータを取り込んだり、広告データをスプレッドシートに出力したりすることが可能です。そのためGoogle広告などを活用している企業にとって使い勝手の良いツールといえるでしょう。
Excelは、Google Workspasceとの連携には対応していません。しかしデータ分析ツールなどと接続すれば外部で集めたビッグデータなどの分析などが行えます。したがってさまざまなデーターを活用したビジネスを展開したい場合は、Excelと外部ツールを使用した方が良いと考えられます。
データのクラウド保存
スプレッドシートで作成したファイルは自動的にクラウドに保存されます。クラウドに保存されたファイルはインターネットに接続されたデバイスからいつでもアクセスできるため、外出先でも内容を手軽に確認することが可能です。
一方でExcelで作成したファイルはデバイスのローカルフォルダに保存されます。OneDriveやDropboxなどの別のサービスを利用すればクラウドで管理できますが、パソコンなどのハードデバイスで保管することが一般的です。
したがってスプレッドシートは、デバイスの容量を使用せず手軽にアクセスしたい方におすすめといえます。
ファイル変換ダンロード
スプレッドシートでは、作成したファイルをExcelやPDFなどの形式に変換して出力することが可能です。そのため作成したファイルをメールなどで共有する際もスムーズに行えるでしょう。ExcelでもPDFなどでのファイル出力に対応していますが、変換できる形式は少ない傾向にあります。
しかしExcelファイルをスプレッドシートで開くとレイアウトが崩れることも少なくありません。したがってファイルを共有する際は、相手が「スプレッドシート」「Excel」のどちらを利用しているのかに合わせてツールを選ぶとよいでしょう。
編集の自動保存機能
Excel・スプレッドシートの双方で自動保存をすることは可能です。しかしExcelで自動保存を行うにはクラウドサービスにフォルダを作成する必要があります。スプレッドシートは設定などをする必要なく自動保存を利用できます。ただしスプレッドシートはネット環境によって自動保存が上手くできない可能性もあるので注意してください。
スプレッドシートの使い方
ここからは、スプレッドシートの基本的な使い方を見ていきましょう。なおスプレッドシートを利用するにはGoogleアカウントが必要です。アカウントをまだ作成していない方は、下記のリンクから登録しておきましょう。(Gmailを使用している方は、そちらのアカウントを使用してください)。
新規ファイルを作成する方法
スプレッドシートで新規ファイルを作成する方法は下記の通りです。
- スプレッドシートにアクセスする
- 画面左上の「空白」を選択する
「空白」を選択すると何も記載されていない表が表示されます。使用用途に合わせてテキストやデータを入力しましょう。また画面上部の「テンプレートギャラリー」をクリックすると、ToDoリストやスケジュールなどのテンプレートが表示されます。スプレッドシートを表計算以外で活用する場合は、テンプレートを利用してみてください。
またWeb上で検索するとさまざまテンプレートを見つけられるので、テンプレートギャラリーに使いたい素材がない方は検索してみましょう。
ファイルを共有する方法
Googleスプレッドシートで作成したファイルを共有する方法は下記の通りです。
- ファイル作成画面右上の「共有」を選択する
- 「一般的なアクセス」から権限を指定する
- 「リンクをコピーする」でURLをコピーする
コピーしたURLを共有すると、相手がスプレッドシートにアクセスできます。スプレッドシートの権限を相手に付与する場合は、下記の項目を理解しておきましょう。
| 役割 | 内容 |
|---|---|
| 閲覧者 | ファイルの閲覧のみ可能 |
| 閲覧者(コメント可) | ファイルの閲覧とコメントのみ可能 |
| 編集者 | ファイルの編集が可能 |
共有した相手にもファイルを編集してもらう場合は、「一般的なアクセス」を「リンクを知っている全員」にして、「編集者」を選択しましょう。
グラフを作成する方法
スプレッドシートにデータを入力している場合は、グラフを作成してみましょう。
- グラフにしたい範囲を選択する
- 画面上部の「挿入」をクリックする
- 「グラフ」を選択する
グラフが表示されると画面右に「グラフエディタ」が表示されます。「設定」で円グラフに変更できたり「カスタマイズ」でグラフの色を変更できたりするので、ぜひ活用してみてください。
コメントを残す方法
スプレッドシートで作成したファイル内にコメントを残す方法は下記の通りです。
- コメントを残したい範囲を選択する
- 画面右上の「コメントマーク」をクリックする
- 「コメントを追加」を選択する
- テキストを入力する
コメントは他の編集者へのメッセージだけではなく、自身のメモ書きとしても活用できます。
Excelファイル・PDFで書き出す方法
作成したファイルをExcel・PDFで保存する方法は下記の通りです。
- ファイル作成画面左上の「ファイル」を選択する
- 「ダウンロード」をクリックする
- 出力するファイル形式を指定する
保存するファイル形式を選択するとダウンロードが開始されます。ファイルを変換するとデザインが崩れる可能性があるので、データを共有する前に確認しておきましょう。
Excelファイルを読み込む方法
Googleスプレッドシートでエクセルファイルを読み込む方法は下記の通りです。
- ファイル編集画面上部の「インポート」を選択する
- 「アップロード」をクリックする
- Excelファイルを指定する
セルに記載された情報はスプレッドシートで問題なく開けるでしょう。ただしExcelで作成したグラフなどは、スプレッドシートにインポートするとデザインが崩れる可能性があります。そのため上手く反映されないデータはスプレッドシートで編集・作成することをおすすめします。
スプレッドシートの活用事例
Googleスプレッドシートの機能や使い方は理解できたものの、「実際に何に活用すればいいんだろう?」と悩む方もいるかもしれません。ここでは、スプレッドシートの具体的な活用事例を見ていきましょう。使用方法は多岐に渡りますが、下記の用途で利用する方々が多く見られます。
- 表計算
- 顧客リストの作成
- ガントチャート
- タスク管理
それぞれ順番に解説します。
表計算
スプレッドシートの基本的な機能は表計算です。表計算とはセルに数値や関数式を入力して、自動的に計算結果を表示することです。スプレッドシートは四則演算や平均・合計などを表す統計関数、IFやVLOOKUPなどの条件を指定した検索関数などに対応しています。
したがって売上や経費、予算や実績などの数値データを簡単に集計・分析・予測をすることが可能です。数値を使ったデータ管理には役立つツールといえるでしょう。
顧客リストの作成
顧客情報や商品情報などのマスターデータを管理する際にも、スプレッドシートは活躍します。スプレッドシートでは、データの入力・編集・削除・並び替え・フィルター・検索などが手軽に行えます。したがって顧客の属性を分類した情報を作成することが可能です。
またGoogleフォームに回答してくれたユーザーのリストをスプレッドシートに一括出力できるので、Googleのビジネスツールを活用している方であればリスト作成の時間を大幅に削減できるでしょう。
ガントチャート
ガントチャートとは、プロジェクトのタスクや期間、進捗状況を確認できる管理表のようなものです。例えば複数人で一つの事業を行う場合、それぞれにタスクを割り振り進捗状況を視覚的に確認するために使用されます。
KPIやマイルストーンを設置することにより改善点なども明確になるでしょう。Googleスプレッドシートにはガントチャートのテンプレートが用意されているので、プロジェクトの進捗管理を行いたい方は試してみるとよいでしょう。
タスク管理
企業だけではなく個人のユーザーでも、スプレッドシートをタスク管理にしている方は多く見られます。ビジネスの場合はそれぞれのタスクを記載して、チーム全員で共有することが一般的です。
一方、個人で使用する場合は学習計画をもとに日々のやることを洗い出し、ToDoリストとして活用する使い方が存在します。毎日の進捗も視覚的に確認できるので自分の行動計画を実行に移したい方は、スプレッドシートでタスク管理を行ってみてください。
スプレッドシートを使用する際の注意点
無料で使用できるスプレッドシートを活用すればビジネスだけではなく、自分のやりたいことや達成したいことなどの進捗も管理できるでしょう。ただしGoogleスプレッドシートには下記の注意点が存在します。
- ネット環境に依存する
- 情報漏洩に注意する
上記の項目を理解したうえで、スプレッドシートを上手に利用してください。順番に見ていきましょう。
ネット環境に依存する
スプレッドシートはExcelと違いオンラインツールなので、ネット環境に依存します。例えば電波が不安定な場所ではスプレッドシートにアクセスできなかったり、編集ができなかったりすることがあります。
オフライン編集機能も利用できますが、チームで管理しているファイルの場合は情報のラグが発生する可能性があるでしょう。したがってスプレッドシートを編集する際は、通信環境の良い場所で使用することをおすすめします。
情報漏洩に注意する
リンクを共有するだけでファイルにアクセスできるスプレッドシートは、情報が漏洩しやすいツールとも考えられます。社内の機密情報を記載したスプレッドシートのリンクが部外者に伝わった場合、企業にとって大きなリスクになるでしょう。そのため事業計画や個人情報をまとめた外部に漏れてはいけない情報を管理する際は、デバイスに保存できるExcelの使用を推奨します。
Googleスプレッドシートに関するよくある質問
最後に、Googleスプレッドシートに関するよくある質問を紹介します。
スプレッドシートはスマホで使える?
アプリ版のスプレッドシートを利用すればスマホ端末でも使用できます。ただしスマホはPCよりも画面が小さいため、セルの編集などがしにくい可能性があります。またアプリではグラフ作成などの一部機能が使用できないので注意してください。
Googleスプレッドシート(Android)
Googleスプレッドシート(iOS)
スプレッドシートで最低限覚えておく関数は?
使用用途によって異なりますが、下記の関数は覚えておくと良いでしょう。
| 関数 | 内容 |
|---|---|
| =SUM | 数値の合計(足し算) |
| =MINUS | 数値の合計(引き算) |
| =MAX・=MIN | 最大値・最小値 |
| =AVERAGE | 数値の平均値 |
(スプレッドシートに入力する際は「=」を小文字で入力してください)。
Googleサポートにはスプレットシートで使用できる関数がリストで表示されているので、より深く学びたい方はそちらも参考にしてください。
スプレッドシートに数式が反映されない理由は?
スプレッドシートに数式が反映されない場合、下記の理由が考えられます。
- ネットワーク環境が不安定
- 関数が間違っている
多く見られるのは関数の頭に使用する「=」が大文字になっているケースです。ネットの接続状況と合わせて入力した数式に問題がないか確認してみてください。
スプレッドシートを活用して業務を効率化しよう
スプレッドシートは無料で使用できる便利な表計算ツールです。高度な数式を理解しなくても手軽に使用できるので、データ分析や進捗管理などに活用してみるとよいでしょう。ただしGoogleスプレッドシートはネット環境に依存するので、使用する際は通信環境に注意してください。
女性向けキャリアスクールSHElikes(シーライクス)では、データ分析やエクセルの活用方法などについての実践的なスキルを学習できます。マーケティング関連のコースも受講できるので、データを活用したビジネスを成長させるきっかけにもなるでしょう。興味のある方は、ぜひ無料体験レッスンにお越しください。
女性向けキャリアスクールSHElikes無料体験レッスンはこちら