Microsoft社のプレゼンテーション用ツールであるPower Point(パワーポイント、以下パワポ)は、プレゼンテーションの場で広く使われています。みなさんのなかには、以下のようなお困りごとをお持ちの方もいるのではないでしょうか。
「いまいちパワポを使いこなせない」
「スムーズにスライドショー設定ができない」
本記事では、プレゼンテーション時のスライドショーのやり方、基本のスライドの作り方についてご紹介します。後半では聴き手に響くプレゼンテーションのコツも紹介しているので、ぜひ最後までご覧ください。
プレゼンテーションで使用するパワーポイントの「スライドショー機能」とは

スライドショーとは、プレゼンテーションを行う際に、スライドをスクリーンに全画面で表示する機能のことです。スライドショーを開始し、指定のキーを押すとモニターにスライドが順番に表示されます。スライドショー中はページを進めていくほか、アニメーションを再生することもできます。
スライドショーにおける基本操作や便利機能を覚えておくと、スムーズなプレゼンテーションが可能です。プレゼンテーションが円滑に進むことで、聴き手に対して説得力のある提案ができるでしょう。
スライドショーの始め方
プレゼンテーションのスライドショーの始め方には、「最初から始める」方法と「現在のスライドから始める」方法の2種類があります。状況や必要に応じてスムーズに切り替えられると良いでしょう。
ここでは、プレゼンテーションで活用したいスライドショーのやり方を手順に沿って解説していきます。
方法1. 最初から始める
まず、プレゼンテーションで利用することの多い「最初から始める機能」についてご紹介します。1枚目のスライドからスライドショーを開始させたい場合に使用する機能です。手順を以下に示しました。
- パワポを起動し、スライドショーとして表示させたいファイルを開く
- 画面上部のメニューバーの[スライドショー]タブを選択する
- [スライドショーの開始]グループ内の、[最初から]を選択する
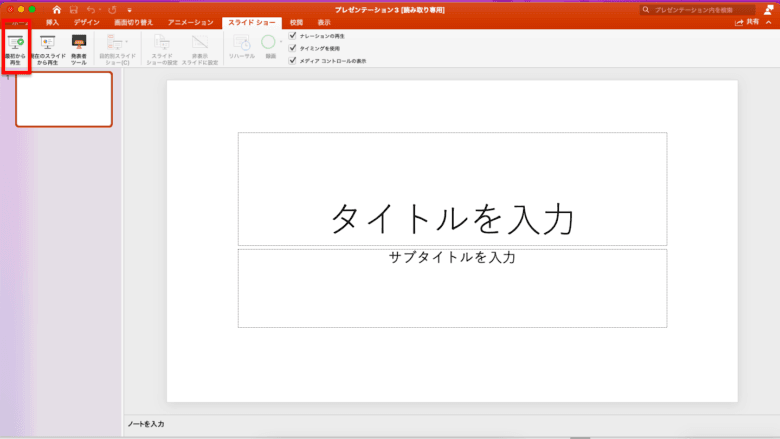
上記の動作で、スライドショーを最初から始めることができます。キーボードの[F5]キーを使用しショートカットすることも可能です。
方法2. 現在のスライドから始める
次に、「現在のスライドから始める」機能についてご紹介します。スライドショーを途中で停止したあと、再度スライドショーを開始しようと[F5]キーを押すと、スライドショーは始めから開始されてしまいます。現在のスライドから始めたい場合の手順は以下の通りです。
- メニューバーの[スライドショー]タブを選択する
- [スライドショーの開始]グループ内の、[現在のスライドから]を選択する
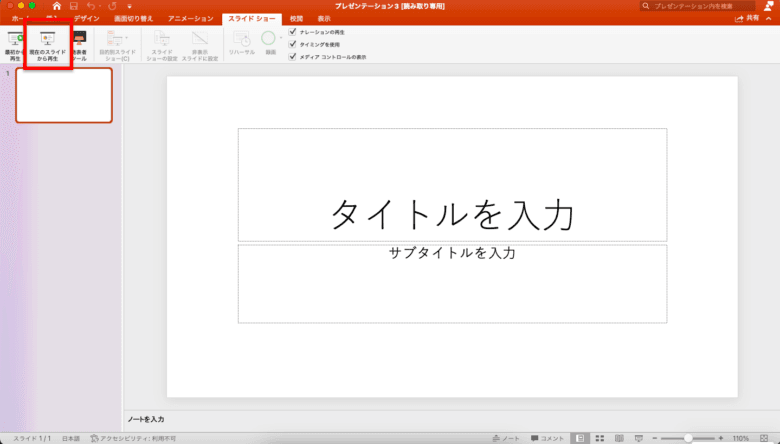
上記のほか、[Shift]+[F5]キーでショートカット、また画面右下の[拡大/縮小]ボタン左からもスライドショーを開始することができます。途中から説明する場合や、特定のスライドを大きく表示したいときに便利な機能です。
スライドショー中の基本操作
スライドショーの基本操作に手間取ってしまうと、聴き手が不安になってしまう可能性があります。プレゼンテーションを成功に導くためには、スライドショーにまつわる基本操作をマスターしてから望むことが大切です。
ここからは、スライドショー中にパワポの表示設定を変更する場合の基本操作について解説します。
次のスライドに進む / 前のスライドに戻る
スライドショー中に次のスライドに進んだり、前のスライドに戻ったりする場合の操作方法は以下の通りです。
- 次のスライドに進む
左クリック、もしくは[Enter][↓][→][PageDown]のいずれかを押す
- 前のスライドに戻る
[BackSpace][↑][←][PageUp]のいずれかを押す
上記の操作を行うと、スライドが切り替わる前にアニメーションが再生されます。アニメーションがあるスライドを先に進める場合は、スライド上に設定されたアニメーションの再生が終了するまで[Enter][↓][→][PageDown]いずれかの操作を繰り返しましょう。
スライドショーを終了する
次に、スライドショーを終了させる場合の操作方法についてご説明します。スライドショーを終了させるには、右クリックメニューから[スライドショーの終了]をクリックします。[Esc]キーでショートカットすることも可能です。
ちなみに、上記の操作はスライドを途中で終了させたいときにも使用できます。最後まで進める必要がないときにも活用できる便利な機能です。
発表者ツールを表示する
パワポの発表者ツールとは、プレゼンテーション中に発表者のデバイスだけに表示できる画面のことです。発表者ツールでは、プレゼンテーションの要点を記載したノートやタイマー、次のスライドのプレビューなどを表示できます。
発表者ツールを表示するには、スライドショー画面の左下にある[・・・]ボタンをクリックし、メニューから[発表者ツールを表示]を選択します。発表者ツールを使ってノートを表示するには、標準編集画面の[表示]タブから[ノート]を選択しましょう。
スライドショーの便利な機能
パワポでプレゼンテーションを行う際の基本操作についてご説明しました。ここからは、スライドショーで活用できる便利な機能についてご紹介します。
特定のスライドを表示させる
プレゼンテーション中に表示させたくないスライドがある場合、非表示スライドとして設定することで、表示されないようにできます。以下は非表示設定の手順です。
- 標準編集画面で非表示にしたいスライドを選択
- [スライドショー]タブにある[非表示スライドに設定]を選択
- 画面左サムネイル内の該当のスライドに斜線がついていれば設定完了
上記の手順のほかに、右クリックメニューからも設定することができます。
スライドショーを繰り返す
イベント会場や店頭などで、スライドショーを繰り返し再生したいときの設定方法をご説明します。
- [スライドショー]タブをクリック
- [スライドショーの設定]をクリックしダイアログボックスをひらく
- オプションの[Escキーが押されるまで繰り返す]にチェックを入れる
上記の手順で、スライドショーを繰り返し表示させることができます。毎回再生操作をしなくても、自動で繰り返し再生してくれる便利な機能です。
動画として保存する
プレゼンテーションにアニメーションや音声を挿入し、聴き手に共有したい場合もあるでしょう。そんなときに活用できるのが、「プレゼンテーションスライドを動画として保存する機能」です。
動画で保存できると、パワポがインストールされていない環境でも再生ができます。そのため、聴き手がパワポを使用していない場合でも再生が可能です。
- 標準編集画面内の[ファイル→エクスポート→ビデオの作成]の順にクリック
- 画面右側にあるオプションメニュー内の、画質や表示時間を指定
- メニューの最下部[ビデオの作成]をクリック
ちなみに、上記の手順によって生成される動画は、.mp4もしくは.wmv形式に対応しています。
プレゼンテーションスライドの基本の作り方
プレゼンテーションにおけるスライドショーの基本操作や、活用すると便利な機能についてご紹介してきました。ここからは、パワポを使ったプレゼンテーションスライドの作り方について解説していきます。
新しいスライドを作成する
新しいスライドを作成する場合は、パワポを起動したあとの画面から[新しいプレゼンテーション]をクリックします。すると、プレゼンテーションのタイトルスライドが表示されます。
本編スライドをさらに追加したい場合は、[ホーム]タブの[新しいスライド]をクリックしてください。画面左のサムネイルのスライドをクリックし[Enter]を押すことで、新しいスライドの追加も可能です。
テーマを選ぶ
新しいスライドを作成したあとは、スライドのテーマを設定しましょう。スライドのテーマとは、パワポにあらかじめ備わっているデザインテンプレートのことをいいます。メニューバーの[デザイン]タブをクリックすると、さまざまなデザインを一覧で確認できます。
プレゼンテーション内容の印象や持たせたい雰囲気、テーマなどの要素を考慮して、適したデザインテーマを活用してください。
テキストを追加する
次に、スライド内へのテキストの入力方法について説明します。テキスト入力の方法は、スライドテーマ内の枠組に直接入力する方法と、テキストボックス機能を活用する方法の2つです。スライドテーマ内の枠組に入力する際は、それぞれのボックスをクリックすることで直接入力できます。
テキストボックス機能を使用する場合は、[挿入]タブの[テキストボックス]をクリックしたあと、挿入したい位置をクリックしてください。すると、テキストボックスが挿入され、ボックス内への直接入力が可能になります。
画像や図形を追加する
スライド内に画像や図形を追加したい場合は、[挿入]タブの[画像]を選択し、挿入したい画像や図形を追加しましょう。
選択した画像や図形の配置を変えたい場合はドラッグを、サイズの調整を行う場合は四隅にカーソルを合わせ矢印を伸縮させて調整します。
発表者ノートを作成する
プレゼンテーション中に原稿や話したいポイントなどを確認したいときは、発表者ノートを活用すると良いでしょう。
パワポでは、スライド下部にあるノート入力欄にスピーチ内容を入力できます。スライド下部に入力欄が表示されない場合は、メニューバーの[プレゼンテーションの表示]タブから[ノート]を選択します。
スライドショー中にノートを確認したいときは、[スライドショー]タブ内の[モニター]グループから[発表者ツールを使用する]にチェックを入れます。すると、発表の際に、聴き手側のモニターにノートを表示せず、ご自身のPCからは確認できるよう設定することが可能です。
効果的なスライドデザインを作る際のポイント

プレゼンテーションスライドのデザインは、聴き手にプレゼンテーションの意図を適切に伝えるための重要な要素です。ここからは、聴き手に伝わりやすいスライドデザインのポイントを3つご紹介します。

色は3色にまとめて、メインカラーとアクセントカラーを決める
聴き手に伝わるデザインを構成する要素として、まず押さえるべきポイントは配色をまとめることです。資料作成において、色は3色にまとめ、メインカラーとアクセントカラーを決めるといった配色のルールがあります。
- ベースカラー:70%
- メインカラー:25%
- アクセントカラー:5%
上記の配分で配色すると、資料全体にまとまりが出てひと目でわかりやすいデザインになるのです。
ちなみに、メインカラーはプレゼンテーション全体を印象づける役割、アクセントカラーは重要箇所を強調する役割を持ちます。それぞれの役割を意識して使用すると、より伝わりやすいスライドができあがるでしょう。

グルーピングを意識する
スライドデザインにおけるグルーピングとは、スライド内の情報を分類して、関係性の近い情報同士をまとめることです。情報が整理されていないと、聴き手はひと目で内容を理解できず、理解に時間を要してしまいます。
聴き手にとって理解しやすいスライドにするには、近い情報同士をグルーピングし、理解しやすいようにデザインすることが重要です。
アニメーションや画像を効果的に利用する
プレゼンテーション内容をより魅力的なものにするために、アニメーションや画像を効果的に利用することも大切です。アニメーションや画像を利用すると、聴き手は文字やスピーチのみで聞くよりも、直感的に理解することができます。
ただし、必要以上に使用すると聴き手は情報の選択に迷い、かえって理解に時間を要してしまうことも。アニメーションや画像を利用する際には、利用することで得られる効果を検討し、必要な部分だけに利用しましょう。

聴き手に響くプレゼンテーションをするコツ
プレゼンテーションを成功に導くには、伝える力を身につけることも大切です。ここでは、パワポのスライドを使用したプレゼンテーションのポイントについてご紹介します。


ポインターを効果的に使用する
プレゼンテーションを行う場や聴き手の人数は、状況によりさまざまです。大きな会場で行う場合、文字や図などの情報が多いと、遠くにいる聴き手は今どこの話をしているのか見失ってしまうかもしれません。そのような状況を防ぐためには、ポインターを効果的に使用することがおすすめです。
ポインターを活用することで、聴き手は重要なポイントを見失わず、より説得力のあるプレゼンテーションができるでしょう。
表情や声のトーンを意識する
プレゼンテーションを行う際、緊張やプレッシャーから表情が固くなってしまうこともあるでしょう。それでは、せっかく用意したプレゼンテーションも説得力に欠けたものになってしまいます。
聴き手に対して好印象を与えたい場合、プレゼンテーションを通して与えたい印象に合わせて、表情や声のトーンを変えるようにしましょう。
ちなみに、口角を上げると明るい表情に、目線を泳がせず固定すると凛とした表情になります。声のトーンは内容に合わせて抑揚をつけると、説得力が増すほか、聴き手を惹きつけるスピーチができるでしょう。
資料を読むだけの説明にしない
プレゼンテーションの際は、資料を読むだけにならないようにすることが大切です。資料を読むだけのプレゼンテーションは、話の展開を予測させてしまい聴き手が退屈になってしまいます。話し手の目線もモニターに固定され、聴き手を見渡すことができません。
スライドに記載していない追加の情報などを用意したり、聴き手に語りかけるように話したりすると、聴き手の興味や関心を引き、心をつかめるでしょう。
スライドショーのコツを押さえ、聴き手の心をつかむプレゼンテーションにしよう!

プレゼンテーションのスライドショー機能や、わかりやすいスライドを作るために押さえておきたいコツについてご紹介しました。
スライドショー機能を環境や状況に合わせて使用することで、効果的なプレゼンテーションができるようになります。プレゼンテーションについて、より深く学んでみたい!という方は、スライドデザインを専門的に学んでみることがおすすめです。
女性向けキャリアスクールSHElikes(シーライクス)では、プレゼンテーションに役立つスライドデザインやライティングなど、全50以上の職種スキルが学び放題です。
スライドデザインをはじめとするスキルを学びキャリアアップにつなげたい方は、ぜひ一度無料体験レッスンへ参加してみてはいかがでしょうか。



















