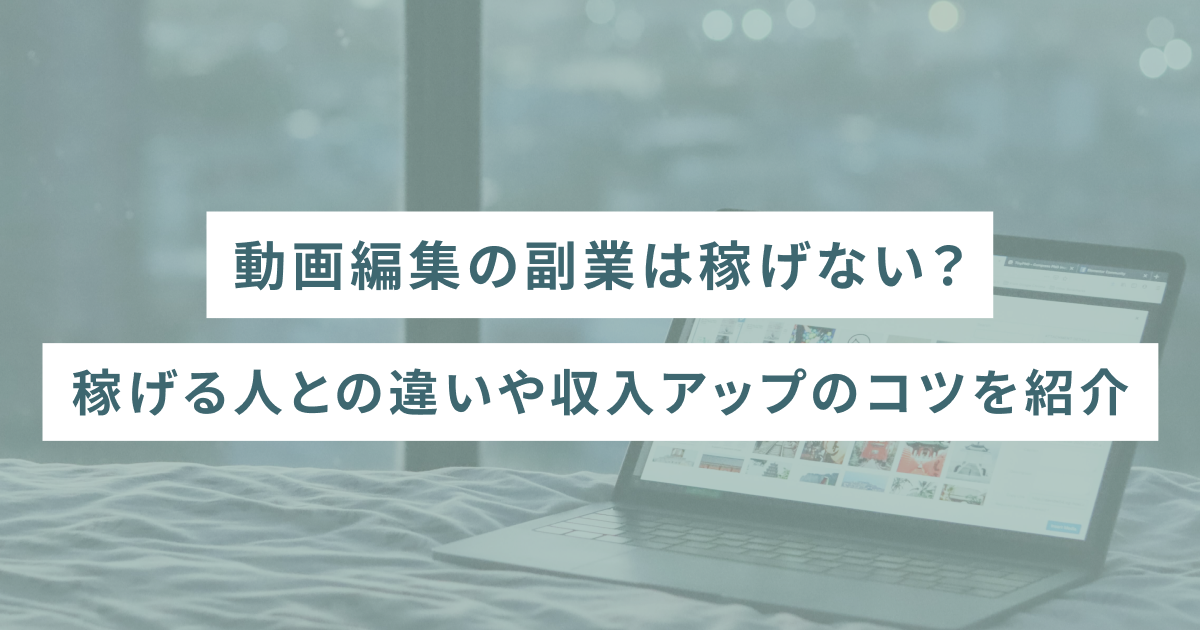Illustrator(イラストレーター)はロゴ制作に活用できるソフトの一つであり、多くのデザイナーに利用されています。しかし多機能ソフトであるため、ロゴ制作を始めたばかりの方には、「Illustratorでロゴってどうやって作るの…?」と悩むかもしれません。
そこで今回は、Illustratorでロゴを作る方法や具体的な手順などについて解説します。ロゴ制作の基本的な考え方も紹介しているので、Webデザインの副業を始めたい方や、Illustratorの使い方を学びたい方は、ぜひ本記事を参考にしてください。
Illustratorで作成できるロゴの種類
作り方を理解する前に、まずはロゴの種類を確認しておきましょう。具体的な定義は人によってやや異なりますが、大きく分けるとロゴには2つの種類が存在します。
| 名称 | 内容 |
|---|---|
| シンボルロゴ | シンボルをモチーフにしたロゴ。(人物や建造物など) |
| ロゴタイプ(ワードマーク) | 図案化・装飾されたテキスト。(テキストロゴ) |
例えばApple社の「りんごをモチーフにしたロゴ」は、シンボルロゴに該当します。一方でGoogle社は「文字を装飾したロゴ」なので、ロゴタイプといえるでしょう。また上記の2つ以外にもAmazonやYouTubeのように、一部のテキストを強調する「アクセントロゴ」や、自動車メーカーに見られる「シンボル+ロゴタイプ」など、さまざまな種類が存在します。
しかし基本的には「シンボルロゴ」と「ロゴタイプ」の二つで構成されることが一般的です。自分が作りたいロゴの種類によって作り方がやや異なるので、まずは正しい知識を理解しておきましょう。
【初心者におすすめ】Illustratorでロゴを作る方法
ここからは、Illustratorでロゴを作る具体的な手順を見ていきましょう。大前提としてロゴの作り方に決まりはありません。そのためデザイナーによって制作工程は異なります。しかしIllustrator初心者の方がロゴを作る際は、下記の手順から始めてみるとよいでしょう。
それぞれの手順を詳しく解説します。
1.コンセプトを決める
ロゴを作成する際は、コンセプトから考えましょう。ロゴにおけるコンセプトの定義は人によって異なりますが、企業の場合は理念やメッセージなどが該当します。例えばAmazonのロゴの「a」から「z」まで伸びている矢印は、全ての商品が揃っていることと、顧客の満足を表す笑顔が表現されています*1。
つまりロゴの設計において大切なのはデザインだけではなく、自分の想いをどのように形にするかを考えることです。いきなりロゴを制作せず、まずは伝えたいメッセージを真剣に考えましょう。
2.情報を集める
次に、コンセプトを適切に表現するための情報を集めましょう。例えば歴史的背景をモチーフにするなら、その時代の象徴的な建造物や文化をシンボルに取り入れるとよいでしょう。ロゴタイプ(テキストロゴ)を作成する場合は、フォントの由来などを参考にするとよいかもしれません。
また企業やサービス、作品などのロゴの由来を勉強することで、作りたい作品のイメージが具体化すると考えられます。ロゴに込める想いを考えながら情報を集め、形や色などのデザインを考えてみてください。
3.ラフを作成する
頭の中である程度の形になったら、ラフを作ってみましょう。ラフとは簡単にいうと下書きのことであり、自分のイメージを紙などに書き起こす作業です。
近年では「procreat」や「アイビスペイント」などのアプリを使用する方も多く、さまざまな形や配色、筆などを試せます。スケッチブックなどで作ったラフでもIllustratorでトレースできるので、自身のやり方に合った方法で下書きを書いてみましょう。
4.Illustratorでロゴを作成する
ラフが完成したら、いよいよIllustratorでロゴを作成しましょう。Illustratorのファイル形式(.ai)で保存できるアプリで下書きを作成した方は、ファイルを直接Illustratorにインポートすることで作業を再開できます。
スケッチブックなどでラフを描いた方は、下記の手順でIllustratorにインポートしましょう。
- ラフを撮影する
- Illustratorの「新規ファイル」を選択する
- アートボードを作成する
- メニューの「ファイル」を開く
- 「配置」からラフを追加する
- ラフの不透明度を下げる
ラフをイラストレーターでトレースする場合は、アートボードより一回り小さいサイズで配置すると作業がしやすくなります。また不透明度を下げることで、ペンツールやブラシツールで綺麗にトレースすることが可能です。作成した下書きに合わせながら、デザインを作っていきましょう。
5.ロゴを修正する
ラフのトレースが完了したら、ロゴの細かい修正を行います。例えばペンツールで描いた線などは細かく見ると、パスが不自然になっている可能性があります。テキストロゴを作る方はミリ単位での配置修正や、文字の色や角度、装飾などの確認をして、アウトライン化まで行いましょう。
6.ファイルを保存する
ロゴが完成したら、ファイルの保存と書き出しを行いましょう。ロゴのファイルを保存する方法は、下記の通りです。
- メニューの「ファイル」を選択する
- 「保存」を選択する
ロゴを画像データとして書き出す場合は、「ファイル」の「書き出し」から必要なフォーマットを選びましょう。
Illustratorでロゴを作る際のポイント
Illustratorでロゴを作る方法はわかったものの、「かっこいいロゴを作るポイントも知りたい…」と考える方もいるかもしれません。ここでは、ロゴのクオリティを高めるポイントを見ていきましょう。
順番に解説します。
グラデーションを活用する
高級感のあるロゴなどを作成する場合は、グラデーションを使用するとよいでしょう。一般的なデザインソフトよりも細かいグラデーション設定ができるので、色にこだわったロゴを作りたい方におすすめです。
グラデーションを行う方法はカラーパネルの「グラデーション」から設定することが主流ですが、設定方法は多岐に渡ります。Illustratorのグラデーション機能については下記の記事で詳しく解説しているので、気になる方はこちらも参考にしてください。

直線ツール・曲線ツールを活用する
ラフをトレースする際は手書きではなく、直線ツールや曲線ツールの利用をおすすめします。なぜなら、ペンタブレットなどでは細かい部分にずれが生じたり、筆圧で色味が変わったりする可能性があるからです。
手書き風のロゴを作成するならフリーハンドでトレースしても大丈夫かもしれませんが、最後に細部の編集を行う際は、直線ツールや曲線ツールを活用すると綺麗に仕上がるでしょう。
生成AIを活用する
Illustrator 2024には、新しく生成AI機能が搭載されています。作りたいイメージをテキストで入力するだけで、自動で画像を生成してくれます。そのため、ロゴのデザイン案を考える際に活用できるでしょう。ベクター風のイラストになるデメリットはありますが、画像を元にした生成にも対応しているので、ぜひ利用してみてください。

テキストを上手に編集する
ロゴタイプを作る際は、テキストオブジェクトを上手に活用しましょう。例えばマスクを活用して文字で画像をくり抜ければ、おしゃれなテキストを作成できます。テキストオブジェクトをパス化することで、文字の形を自由に変更することが可能です。なおテキストをパスで編集する際は、「テキストオブジェクト」をクリックして、メニューの「オブジェクト」にある「分割・拡張」を選択してください。
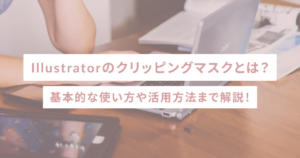
Illustratorでのロゴ作成を上達させる方法
ここでは、Illustratorでのロゴ制作を上達させる方法を見ていきましょう。これからデザインの勉強を始める方は、下記の3つに取り組んでみてください。
それぞれ順番に解説します。
Adobeの公式チュートリアルを勉強する
Illustratorを販売しているAdobe社の公式ホームページには、Adobeソフトの使い方を丁寧に解説したチュートリアル動画が公開されています。5〜10分程度で視聴できる動画が多く、基本的な使い方から実践的なスキルまで学習できます。機能の使い方も理解できるので、より高いスキルを学ぶ前に見ておくとよいでしょう。
YouTubeなどを参考にする
YouTubeなどの動画配信サービスには、Illustratorの使い方をレクチャーしたコンテンツが多数投稿されています。プロのデザイナーが作成した動画も多く、コストをかけずに実践的なスキルを学ぶことが可能です。
チャンネルによってはIllustratorのアップデート内容をいち早く発信しているため、情報収集としても活用できます。有料動画配信サービスを利用すれば、より質の高いスキルも映像で学べるでしょう。
スクールで学習する
Webデザイナーの副業に興味のある方には、スクールの受講をおすすめします。なぜなら現役の講師から直接指導を受けられるうえ、仕事を受注するためのヒントが得られる可能性があるからです。受講生に仕事を発注するスクールで学習すれば、スキルアップしながら実践経験を積むことが可能です。Illustratorのトラブルにもプロのクリエイターが親身に対応してくれるので、より効率的に学習したい方はスクールの受講を検討してください。
Illustratorでロゴを作る際の注意点
Illustratorでロゴ制作を行う際は、下記の2つに注意しましょう
順番に解説します。
論理的にデザインする
ロゴをデザインする際は感覚ではなく、論理的に設計を組み立てて作ることが大切です。例えばあなたがロゴ制作の依頼を受けた場合、クライアントに「なぜこのロゴにしたのか?」の説明が求められるでしょう。ロゴだけにかかわらず、感覚だけでデザインを作るデザイナーはほとんど存在しません。ロゴを見たユーザーに意味を聞かれる可能性もあるので、ロゴを作る際は説明できるよう論理的に作りましょう。
目的によってファイル形式が異なる
ロゴの使用用途や仕事の発注者によって、必要なファイル形式は異なります。例えば印刷などを行う際は、.aiでの納品が一般的です。Web媒体に掲載するためのロゴであれば、.pngなどの画像ファイルで納品する可能性があります。しかし.aiのファイルは編集する際に必要なので、必ず保管しておきましょう。
Illustratorのロゴ作成に関するよくある質問
最後に、Illustratorのロゴ制作に関するよくある質問を紹介します。
Illustratorは無料でロゴが作れるの?
Illustratorは有料ソフトなので、無料でのロゴ作成はできません。1週間の無料体験は用意されていますが、商用利用を目的にする場合は有料プランへの契約が必要です。
Illustratorのアプリでもロゴは作れる?
アプリ版のIllustratorでもロゴの作成はできますが、仕上げはパソコンでの制作をおすすめします。理由は、Illustratorのアプリはデスクトップ版に比べると利用できる機能が少ないからです。しかしIllustratorのアプリでラフを作成すれば、パソコンでも効率的に作業を進められます。
Illustratorで自分だけのロゴを作ってみよう!
Illustratorでのロゴ制作に正解はありませんが、基本的な考え方を理解することが大切です。これからロゴ作りに挑戦する方は、本記事で紹介した手順や考え方を参考にして、魅力的な作品を作ってみてください。
また本格的なロゴ制作やデザインを学びたい方は、SHElikes(シーライクス)を受講してみるとよいでしょう。SHElikesでは、IllustratorやPhotoshopなどのデザインソフトの使い方を勉強できるうえ、プロのデザイナーからスキルを学習できます。
仕事を受注するヒントも得られるので、Webデザイナーとして副業やフリーランスに挑戦したい方には、おすすめのスクールといえるでしょう。SHElikesは無料体験レッスンも開催しているので、デザインスキルを身につけたい方は、ぜひ無料体験レッスンにお越しください。
女性向けキャリアスクールSHElikes無料体験レッスンはこちら
<参考>
*1:Amazon公式サイト「Amazonについて ロゴマークの由来」より