「Illustratorを契約したけど、使い方が全くわからない」
「本や動画で紹介されている機能が見つからない……」
Illustratorはデザインやイラストなどのクリエイティブ制作に使用される優秀なツールです。しかし利用できる機能や設定方法が多岐に渡るため、機能を試す前段階でつまずく方も多いのではないでしょうか。
そこで今回は、Illustratorの基本的な操作方法や初心者におすすめの機能の使い方などについて解説します。記事の後半ではスキルアップにつながる学習方法も紹介しているので、Illustratorの入門編としてご活用ください。
Illustratorとは?
Illustratorとは、Adobe社が提供しているデザインソフトの一つです。ロゴやチラシ・フライヤー・名刺のデザインなど、できることは多岐に渡ります。Illustratorはデザイナーやクリエイターにとって欠かせないツールですが、デザインの現場だけでなくプレゼン資料作成にも活用できるなど、人や企業によって使い方に違いがあります。
また画像編集に特化したソフト「Photoshop」と連携して使えることも、Illustratorの魅力といえるでしょう。

IllustratorとPhotoshopの違い
Photoshopとは、Illustratorと同じAdobe社が提供するデザインソフトです。Illustratorと同様の機能も搭載しており、Photoshopでもロゴやチラシなどを作成することが可能です。しかし双方のツールには以下の違いが存在します。
| Illustrator | Photoshop | |
|---|---|---|
| 料金 | 単体プラン:3,280円/月 | 単体プラン:3,280円/月 フォトプラン:2,380円/月 |
| 特徴 | イラスト制作・線や形の微調整に特化している。 | 画像の色味、肌のレタッチ、自然な合成などに特化している。 |
| 形式 | ベクター形式 | ラスター形式 |
ベクター形式は画像を拡大・縮小しても画質が劣化しないため、ロゴやイラストなど微調整が必要な作業に最適です。一方でラスター形式は画像の解像度に依存するため細かい調整には不向きですが、複雑な色を表現できるメリットがあります。
つまり双方の違いをまとめると、Illustratorはデザインの細かい編集に特化しており、Photoshopはレタッチや合成、色彩表現などの画像編集に優れたツールといえるでしょう。
IllustratorとPhotoshopの違いは以下の記事で解説しています。両ソフトの使用用途や特徴をより詳しく知りたい方は、こちらも参考にしてください。

Illustratorの基本操作
Illustratorを用いて作品を作るには、まず基本的な操作を理解することが大切です。設定方法を間違えると使いたい機能が表示されなかったり、入稿時データの不備によりトラブルになったりします。何から始めるべきかを理解したうえで、Illustratorの機能の使い方を学びましょう。ここでは、以下の4つの基本操作を紹介します。
それぞれ順番に見ていきましょう。
ファイルの設定
ファイル設定とは簡単にいうと、「制作物に適した設定を行うこと」です。例えばWebサイトで使用するバナー画像やアイコンを作成する際は、新規ファイルの「Web」から適切なサイズを選ぶことが可能です。任意のサイズにする場合は、「プリセットの種類」から設定しましょう。
チラシや名刺などの印刷物をデザインする際はサイズだけではなく、「カラーモード」を「CMYK」に設定する必要があります。制作中でも設定の変更はできますが、プロパティパネルに表示される機能が変わったり、ピクセル数が変動したりする可能性があります。したがって新規ファイルを作成する段階で、できる限り事前に設定しておきましょう。
アートボードの設定
アートボードとは図形やイラストを作成するスペースのことであり、作品を作るキャンバスに該当します。アートボードを選択した状態で「プロパティパネル」を開くと、アートボードの名前やサイズの変更、センターマークや十字線の表示設定などが行えます。
また画面下の「プリセットメニュー」では、アートボードの移動や複製、新規追加などが可能です。もし一つのファイルで複数の制作物を作る際は、アートボードの名前を「制作物1」など作業内容がわかりやすい名称にしておくと、効率的に制作を進められるでしょう。
ワークスペースの設定
ワークスペースとは簡単にいうと、機能やパネル、アートボードが表示されている作業画面全体のことです。ワークスペースは自由にカスタマイズできるので、必要な機能だけを表示させたり、制作物に最適化した作業画面に設定することが可能です。
例えば使いたい機能がワークスペースに表示されていない場合は、画面上部の「ウィンドウ」にある機能をクリックすることで、ワークスペースに新しい機能が追加されます。オリジナルのワークスペースを作成する際は、「ウィンドウ」の「ワークスペース」にある「新規ワークスペース」を選択して、現在の作業画面をオリジナルワークスペースとして保存しましょう。
デフォルトの設定では表示されていない機能が多数存在するので、使いたいパネルなどは事前に設定しておくと効率的に作業が進められます。
ガイドの設定
ガイドとは、制作の目安になる線を表示させる機能のことです。正確な長さや角度、コンテンツの幅を統一する際に活躍する機能であり、書き出し・印刷などには反映されません。
「プロパティパネル」の「定規とグリッド」のアイコンをクリックすれば、アートボードにガイドを表示させることが可能です。上下左右の余白を均一にしたり、ロゴやテキストの高さなどを統一したりする際は、ガイドを活用してコンテンツを作成しましょう。
Illustrator初心者におすすめの機能と使い方
設定や基本操作が理解できたなら、Illustratorの機能を実際に試してみましょう。今回は初心者でも簡単に扱える、以下の機能を紹介します。
Illustratorの使い方は人によって異なるので、「自分だったらどうやって使うかな?」と考えながら参考にしてみてください。
選択ツール
選択ツールとはその名の通り、オブジェクトを選択する機能のことです。オブジェクトの移動やプロパティパネルを開く時に使用する機能であり、もっとも基本的な操作と考えられます。またIllustratorの選択ツールには、以下の3種類が存在します。
| 名称 | 内容 |
|---|---|
| 選択ツール | オブジェクトの選択 |
| ダイレクト選択ツール | オブジェクトのパス・アンカーポイントの選択が可能 |
| グループ選択ツール | グループ化した特定のオブジェクトの選択が可能 |
「ダイレクト選択ツール」はパスやアンカーポイントを選択して、オブジェクトの形を調整・変形できる機能であり、コンテンツの微調整に活躍する機能です。
「グループ選択ツール」は、グループ化した一部のオブジェクトを編集できる機能です。例えばキャラクターと洋服をグループ化した場合、グループ選択ツールを活用すれば「グループ解除」をしなくても一部のオブジェクトを移動・修正できます。選択ツールは頻繁に利用する機能の一つなので、使い方はしっかりと覚えておきましょう。
ペンツール
ペンツールは、直線や曲線の作成に使用するツールです。ロゴやイラストなどさまざまなデザインで必須の機能であり、ペンツールだけで作品を作る方も少なくありません。具体的な使い方は以下の通りです。
- ワークスペース左側の「ペンツールアイコン」を選択する
- アートボードの任意の位置をクリックしてアンカーポイントを打つ
- 続けて別の場所にアンカーポイントを打ち込み直線を描く
また始点になるアンカーポイントを選択すると、直線を曲線に変更する「ハンドル」が表示されます。ハンドルを傾けることで任意の曲線を描けるので、細かい角度などを調整する際は活用してください。
曲線ツール
曲線ツールはその名の通り、曲線を簡単に描ける機能です。ペンツールと違いハンドル操作が必要なく、3つのアンカーポイントを打ち込むと自動的に曲線が作成されます。そのため、球体や角のないオブジェクトを作成する際に活躍する機能といえるでしょう。
ただしハンドル操作が使用できないため、曲線の位置や角度などの細かい調整にはやや不向きかもしれません。したがってデザインを行う際は、ペンツールと曲線ツールを上手に活用することが大切です。
クリッピングマスク
クリッピングマスクとは、画像の一部を切り抜く機能のことです。図形やテキストなど画像の一部をくり抜いて、おしゃれなロゴやフライヤーなどを制作する際に役立ちます。具体的なやり方は以下の通りです。
- くり抜く画像を配置する
- くり抜きに使用するオブジェクトを画像の前面に配置する
- 2のオブジェクトを選択する
- メニューのオブジェクトを開く
- 「複合パス」にある「作成」を選択する
- 画像とオブジェクトの両方を選択する
- 「クリッピングマスク」の「作成」を選択する
クリッピングマスクの詳しい使い方や応用方法などは、以下の記事で詳しく解説しています。注意点も紹介しているので、あわせて参考にしてください。
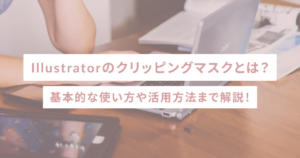
パス編集
パス編集とは、テキストや画像をパス化して編集する作業のことです。前述した直線ツールや曲線ツール、図形ツールなどで作成したオブジェクトは最初からパス化されています。
しかし、画像やテキストを加工する際はオブジェクトをパス化する必要があります。例えば別のデザインツールで作成した画像やイラストをパスで編集する際は、以下の手順で画像をパス化します。
- アートボードに画像を配置する
- 選択ツールで画像を選択する
- プロパティパネルの「画像トレース」を選択する
ただし「画像トレース」を使用すると、本来の色やテキストの形が変化します。また複雑な画像のパス化はアンカーポイントが膨大になり、パソコンに大きな負荷がかかります。パソコンのスペックによってはソフトがダウンするかもしれないので、オブジェクトのパス化を行う前は編集ファイルを一度保存しておきましょう。
テキスト編集
Illustratorではテキストの高さや横幅だけではなく、形を自由に変形することが可能です。以下の手順で文字の編集を行ってみましょう。
- ワークスペースにテキストを入力する
- 選択ツールでテキストを選択する
- プロパティパネルの「アウトラインを作成」を選択する
テキストオブジェクトをアウトライン化することで文字がパス化され、アンカーポイントが表示されます。ここまでに紹介した「ダイレクト選択ツール」や「直線ツール」などで自由に編集できるので、自分だけのテキストロゴなどを作ってみてください。
またテキストのアウトライン化は印刷物の入稿に必須の作業です。詳しくは以下の記事で解説しているので、Illustratorでチラシや名刺などを作成する方は、こちらも参考にしてください。

図形ツール
図形ツールは、以下の5つの図形オブジェクトを作成できる機能です。
- 長方形
- 楕円形
- 多角形
- 星形
- 直線
前述したクリッピングマスクだけではなく、図形を組み合わせてロゴを作成したり、ボックスを作ったりと使い方は多岐に渡ります。図形オブジェクトはパス化されているので、好きな箇所を自由に編集することが可能です。使い方によっては図形ツールだけでシンボルロゴを制作できるので、ぜひ活用してください。

カラー編集・グラデーション
オブジェクトのカラーを変更する際は、ワークスペース左下部にある「カラーパネル」を操作します。カラーパネルは「塗り」と「線」に分かれています。
| 名称 | 内容 |
|---|---|
| 塗り | 線の内側の色 |
| 線 | オブジェクトの線の色 |
例えば図形やオブジェクトの線(外側)の色を修正する際は「線」の配色だけを変更します。またカラーパネルの下側に表示されている「グラデーションパネル」では、複数の色を活用したグラデーションカラーを作成することが可能です。パネルに表示されているスライダーを調整することでさまざまな配色でグデーションカラーを作成できます。
グラデーションの応用方法や注意点などは、以下の記事で詳しく解説しています。配色のポイントも紹介しているので、ぜひ参考にしてください。

画像生成AI
Illustrator2024以降のバージョンには、画像生成AI機能が搭載されており、ロゴやイラストのイメージアップや、バナー素材の作成などに活用できます。日本語のプロンプトでも高品質な画像が作成できるので、AIに関する知識がなくても手軽に利用できるでしょう。具体的な使い方は以下の通りです。
- 「プロパティパネル」または画面下部の「生成ベクター(Beta)」を選択する
- プロンプトを入力する
- コンテンツの種類を指定する
- ディティールの設定する
- 「生成」を選択する
またIllustratorの画像生成AIは、アートボードのオブジェクトを参考に画像を出力させることも可能です。具体的なやり方や注意点などは以下の記事で解説しているので、あわせて参考にしてください。

Illustratorの学習・練習方法
Illustratorには魅力的な機能が多数搭載されており、使い方やデザインを覚えると制作活動はグッと楽しくなるでしょう。ここでは、Illustratorのスキルアップにつながる学習方法や練習方法を紹介します。
自分にあったやり方を見つけて、クオリティの高い作品を作れるようになりましょう。
トレース練習をする
トレース練習とは簡単にいうと、自分が魅力を感じるデザインと全く同じものを作る練習方法です。初心者の方であれば、アートボードに配置した画像の不透明度を下げて、画像の上にオブジェクトをパズルのように配置する練習方法もおすすめです。これらの方法はデザインの全体像を掴むだけではなく、細かい角度の調整方法やIllustratorの使い方の練習にもなります。
好きなデザイナーやアーティストがいる方は、それらのデザインを用いてぜひトレースをしてみてください。
本を参考にする
Illustratorの使い方を解説した本は多数出版されています。例えば「Illustrator よくばり入門 CC対応」や「はじめてイラレ」などは初心者を対象した書籍であり、機能の使い方から応用方法までわかりやすく解説されています。イラストを使った説明も多いため、初心者でも楽しみながら学習できるでしょう。
ただし本は「出版された時のバージョンのIllustrator」を説明しているので、ソフトがアップデートすると適切な勉強ができないかもしれません。したがってIllustratorを書籍で勉強したい方は、最新の本を購入するのがよいでしょう。
動画で学習する
近年では、Illustratorの使い方を解説した動画が多数配信されています。例えばYouTubeでは、Illustratorを使ったデザインのやり方を、プロのデザイナーが説明しているコンテンツが存在します。そのため、無料でも一定のデザインスキルを学べるでしょう。有料動画を販売している「Udemy」では、Webデザインの実践的なノウハウを学べるコンテンツが購入できます。
またAdobe公式サイトでは、初心者でも手軽に学べるチュートリアル動画を無料で視聴することが可能です。Illustratorを独学で勉強してみたい方は、こちらの教材を活用してみてください。
講座・スクールを受講する
実務レベルで使えるスキルを身につけるなら、講座やスクールの受講を検討してみましょう。なぜなら、Illustratorの使い方から実践的なデザインスキルを講師から直接学べるからです。
というのも本や動画でも質の高いノウハウは勉強できますが、ワークスペースにパネルが表示されなくなったり、機能が反映されなかったりする些細なトラブルについてはあまり解説されていません。そのため、予期せぬ箇所でつまずく可能性があります。
しかし講座やスクールであれば講師に直接質問できるので、効率的にスキルアップできるでしょう。スクールによっては現役のデザイナーからのフィードバックも期待できます。近年では完全オンラインで受講できるスクールが増えているので、より本格的なデザインを学びたい方は受講を検討するとよいでしょう。
Illustratorの使い方を勉強して魅力的な作品を作ってみよう!
Illustratorにはさまざまな機能が搭載されており、使い方を学ぶと魅力的な作品を作れるようになります。デザインも勉強すると、Webデザイナーとして活躍する道も開けるでしょう。自分にあった学習方法でスキルアップしながら、デザインの作業を楽しんでください。
より実践的なスキルを身につけたい方には、女性向けキャリアスクールSHElikes(シーライクス)の受講がおすすめです。
SHElikesではIllustratorやPhotoshopなどの使い方を学べるだけではなく、デザインの基礎から実務レベルのノウハウを学習できます。さらにライティングやマーケティングなど、コンテンツ制作に役立つスキルも掛け合わせて学習できることもSHElikesの特徴です。デザインの仕事や副業に興味のある方は、ぜひ無料体験レッスンにお越しください。



















