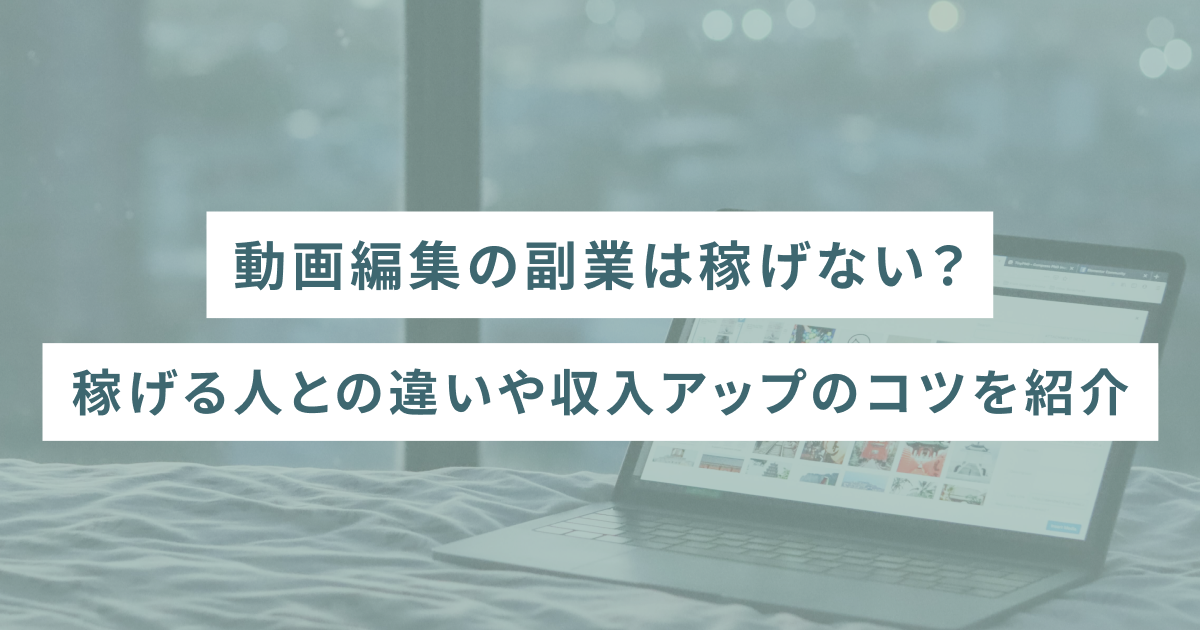「動画を作ってみたいけれど、いきなり有料ソフトを使うのはハードルが高い……」と感じている方もいるのではないでしょうか。実は、無料の動画編集ソフトでもクオリティの高い動画を作ることは十分に可能です。
しかし、日本語に対応していない動画編集ソフトでは、操作方法がわかりにくかったり日本語でテロップを作れなかったりする可能性があります。そこでこの記事では、日本語で使えるおすすめの無料動画編集ソフトを7つ厳選して紹介します。

日本語で使用できる無料の動画編集ソフト7選
まず、日本語で使用できる以下の動画編集ソフトの特徴とメリット・デメリットを詳しく解説します。
ご自身の目的やスキルに合ったものを見つけてください。
1. VideoProc Vlogger
| ソフト名 | VideoProc Vlogger |
|---|---|
| 対応OS | Windows:Windows 7/Windows 8.1/Windows 10(64bit)またはそれ以降 macOS:Mac OS X 10.11またはそれ以降 |
| 機能 | ・テロップ挿入 ・エフェクト ・結合、分割、クロップ ・トランジション ・逆再生 ・スケール ・録音 ・ピクチャーインピクチャー ・クロマキー合成 ・レンズ補正 ・4K動画編集 など |
「VideoProc Vlogger」は、手軽に本格的な動画を作ってみたい方におすすめの動画編集ソフトです。完全無料でありながら、ピクチャーインピクチャーやクロマキー合成といった機能を搭載しているため、編集に幅を加えられます。直感的に操作できるので、これから動画編集を始める方にもおすすめです。
一方、エフェクトやトランジション、テンプレートなどの動画素材は少ない傾向にあります。また自動の文字起こし機能はないため、テロップ挿入時に手間がかかる可能性はあるでしょう。しかし前述したとおり、無料で実用的な機能を使用できる点は魅力です。気軽に高品質な作品を作ってみたい方は活用してみてください。
2. iMovie
| ソフト名 | iMovie |
|---|---|
| 対応OS | Windows:非対応 macOS:12.6以上 |
| 機能 | ・テロップ挿入 ・エフェクト ・結合、分割、クロップ ・トランジション ・ピクチャーインピクチャー ・クロマキー合成 ・サウンドトラック作成 ・グリーンスクリーンエフェクト ・レンズ補正 ・4K動画編集 など |
「iMovie」はMac専用の動画編集ソフトです。編集画面が非常にシンプルなので、初心者でも使いやすいでしょう。また、おしゃれなテンプレートが充実しているため、高品質な作品を短時間で作成できます。エフェクトやトランジション機能もあるので、編集作業に慣れるとより凝った動画を作ることも可能です。
ただし、iMovieに内蔵されている音楽やサウンドエフェクトは、商用利用が禁止されています。SNSなどに動画を投稿する場合は、外部音源を用意しなければなりません。そうした点から、動画編集を始めてみたい方におすすめのソフトといえるでしょう。
3. Canva
| ソフト名 | Canva |
|---|---|
| 対応OS | ブラウザツール (スマホアプリあり) |
| 機能 | ・結合、分割、クロップ ・テキスト追加 ・アニメーション追加 ・速度変更 ・共同編集 ・背景リムーバ ・フィルター ・SNSへの投稿スケジュールを設定 など |
「Canva」は、無料で使用できる動画・画像・グラフィック素材が充実しています。一部有料ではありますが、図形やグラフなども作成できるため、さまざまなジャンルの作品作りで役立つ動画編集ソフトといえるでしょう。
しかし、Canvaはあくまでデザインツールのため本格的な動画制作には向いていません。細かいカットや複数トラックを使った編集はできないため、高品質な作品を作りたい方は物足りなさを感じることも。ただ、多くの素材を活用できることはCanvaならではの魅力なので、動画編集機能に加えて、クリエイティブ制作も試したい方にはおすすめです。
4. Adobe Express
| ソフト名 | Adobe Express |
|---|---|
| 対応OS | ブラウザツール (スマホアプリあり) |
| 機能 | ・結合、分割、クロップ ・テキスト追加 ・アニメーション追加 ・速度変更 ・共同編集 ・背景リムーバ ・フィルター ・SNSへの投稿スケジュールを設定 など |
「Adobe Express」は、フォントやテンプレートが充実している動画編集ツールです。高品質な動画素材がそろっているため、手軽におしゃれな動画を作りたい方におすすめといえます。スマホアプリと連動して使用できて、かつ画像編集も可能など、汎用性の高さも魅力でしょう。
ただし、Adobe Expressはグラフィックデザインに特化したツールであり、キーフレームやマスクといった実践的な動画編集機能は使用できません。また無料版では一部の機能が制限されていたり、ロゴ(ウォーターマーク)が表示されたりする場合があります。とはいえ、カットやエフェクトなどの基本的な機能はそろっているので、テンプレートを使って映像作品を作りたい方は活用してみてください。
5. DaVinci Resolve
| ソフト名 | DaVinci Resolve |
|---|---|
| 対応OS | Windows:10以上 macOS 13 Ventura以降 |
| 機能 | ・結合、分割、クロップ ・トリミング ・テロップの追加 ・トランジションの追加 ・カラーグレーディング ・オーディオ編集 ・3DCG合成 ・8K動画編集 など |
「DaVinci Resolve」は、ハリウッドの映像制作現場でも使用されるようなプロ向けの動画編集ソフトです。無料版でも高度な機能が多数搭載されており、細かいカラーグレーディングや美しいグラフィック編集ができます。
ただ、高性能なソフトのため、使用するにはスペックの高いパソコンが必要です。また、中級者以上を対象にした動画編集ソフトなので、操作がやや難しく感じることも。しかし、無料で本格的な動画編集ができるソフトはそう多くありません。ゲーミングPCなどを持っている方は、ぜひDaVinci Resolveをお試しください。
6. AviUtl
| ソフト名 | AviUtl |
|---|---|
| 対応OS | Windows:10以上 macOS:非対応 |
| 機能 | ・トリミング ・カット、結合 ・リサイズ ・音声の加工、調整 ・再生速度変更、逆再生 ・エフェクト ・他ソフトとの連携 など |
「AviUtl」は、完全無料のWindows専用ソフトです。プラグインを導入することで、機能を自分好みにカスタマイズできるのが最大の特徴といえます。無料ソフトでありながら自由度の高い編集ができるため、趣味で動画編集をする方々から人気を集めているソフトの1つです。
しかし、自由度の高さが逆に初心者にとってはハードルとなり、導入や初期設定の段階でつまずいてしまうケースも少なくありません。また、編集画面が古いデザインなので、人によっては使いにくさを感じることも。ただ、やはり完全無料でオリジナル機能を追加できることは魅力です。OSがWindowsの方、パソコンの操作に慣れている方は、ぜひAviUtlを利用してみましょう。
7. OpenShot Video Editor
| ソフト名 | OpenShot Video Editor |
|---|---|
| 対応OS | Windows:7以上 macOS:10以上 |
| 機能 | ・トリミング ・キーフレームアニメーション ・トランジション ・テキスト追加 ・クロマキー合成 ・3Dアニメーション ・70以上の言語翻訳 など |
「OpenShot Video Editor」は、初心者でも直感的に使える完全無料の動画編集ソフトです。作成した動画にロゴが入らず、そこまで高いスペックのパソコンを必要としないため、コストを抑えて始められます。基本的な編集機能に加え、4Kなどの高解像度書き出しにも対応しており、グラフィックにこだわった作品を作れるのも魅力でしょう。
ただし、お使いのパソコン環境や編集の複雑さによっては、動作が重くなる場合ことも。しかし操作性に優れていることは間違いないので、まずはあまりコストをかけずに動画編集を体験してみたいという方におすすめです。
【一覧表】日本語で使用できる無料の動画編集ソフト
| 動画編集ソフト | 対応OS | 機能 | メリット | デメリット |
|---|---|---|---|---|
| VideoProc Vlogger | Windows:Windows 7/Windows 8.1/Windows 10(64bit)またはそれ以降 macOS:Mac OS X 10.11またはそれ以降 |
・テロップ挿入 ・エフェクト ・結合、分割、クロップ ・トランジション ・逆再生 ・スケール ・録音 ・ピクチャーインピクチャー ・クロマキー合成 ・レンズ補正 ・4K動画編集 など |
制限なしかつ完全無料で使える 操作が簡単で初心者も扱いやすい 文字の装飾ができる |
テンプレート素材が比較的少ない 高画質の編集は重くなりやすい 自動文字起こし機能が搭載されていない |
| iMovie | Windows:非対応 macOS:12.6以上 |
・テロップ挿入 ・エフェクト ・結合、分割、クロップ ・トランジション ・ピクチャーインピクチャー ・クロマキー合成 ・サウンドトラック作成 ・グリーンスクリーンエフェクト ・レンズ補正 ・4K動画編集 など |
直感的な操作ができる タイトルやビデオフィルタの種類が多い 高画質な動画も編集できる |
WindowsやAndroidでは使えない フォントの種類が少ない オーディオを複数挿入できない |
| Canva | ブラウザツール (Chromアプリ・スマホアプリあり) |
・結合、分割、クロップ ・リサイズ ・キャプションの自動生成 ・背景ノイズの取り除き ・テンプレート ・音声補正 ・テキスト追加 ・SNSへの投稿スケジュールを設定 など |
テンプレート素材が充実している 直感的に操作ができる 動画データの共有が簡単 |
素材・機能は一部有料 高度な動画編集はできない ライブサポートシステムがない |
| Adobe Express | ブラウザツール (スマホアプリあり) |
・結合、分割、クロップ ・テキスト追加 ・アニメーション追加 ・速度変更 ・共同編集 ・背景リムーバ ・フィルター ・SNSへの投稿スケジュールを設定 など |
無料版でも背景リムーバが使える テンプレートが豊富にある Adobe StockやAdobe Fontsを利用できる |
動画編集機能が少ない 無料版はフォント数が少ない 操作速度が遅くなることがある |
| DaVinci Resolve | Windows:10以上 macOS 13 Ventura以降 |
・結合、分割、クロップ ・トリミング ・テロップの追加 ・トランジションの追加 ・カラーグレーディング ・オーディオ編集 ・3DCG合成 ・8K動画編集 など |
高度な動画編集まで可能 8K動画を編集・書き出しできる 買い切り型で比較的安い安い |
操作方法が難しい機能がある スペックの高いパソコンが必要 情報量が少なく、学習が難しい |
| AviUtl | Windows:10以上 macOS:非対応 |
・トリミング ・カット、結合 ・リサイズ ・音声の加工、調整 ・再生速度変更、逆再生 ・エフェクト ・他ソフトとの連携 など |
動作が軽い プラグインを追加して機能をカスタマイズできる ゆっくり実況動画を簡単に作れる |
macOSでは使えない 直感的な操作が難しい 高解像度の動画編集には不向き |
| OpenShot Video Editor | Windows:7以上 macOS:10以上 |
・トリミング ・キーフレームアニメーション ・トランジション ・テキスト追加 ・クロマキー合成 ・3Dアニメーション ・70以上の言語翻訳 など |
直感的に操作できる 動画素材が充実している 複数のプラットフォームに対応している |
動作がやや重たい 無料版はロゴが入る 高解像度の動画編集には不向き |


日本語で使用できる無料の動画編集ソフトの選び方
無料で使用できる動画編集ソフトについて理解できたものの、「結局どれを選べばいいの?」と悩む方もいるでしょう。ここでは、自分に合った動画編集ソフトを選ぶ方法を紹介します。
1つずつ見ていきましょう。
使用するOSに対応しているか
大前提として、お使いのパソコンのOSに対応しているソフトを選ぶ必要があります。たとえば、先ほど紹介した「iMovie」はMac専用の動画編集ソフトである一方、「AviUtl」はWindows専用のソフトです。
また、パソコンのスペックによっても動作環境が異なります。互換性の低いパソコンでも動画編集ソフトは起動するかもしれませんが、操作に不具合が生じて編集作業ができない可能性も。動画編集ソフトをインストールする前に、推奨スペックを確認しておきましょう。

利用する目的に合った機能があるか
どんな動画を作りたいかによって、必要な機能は異なります。たとえばゲーム実況動画を制作したいなら、ゲーム画面と自分の顔を同時に表示する「ピクチャーインピクチャー」機能は必須でしょう。また、映画やテレビ向けの動画を作るなら、高度な編集が可能な「DaVinci Resolve」などが向いています。
カットやテロップなどの基本的な機能は無料ソフトにもありますが、キーフレームやマスクなど高度な機能はないことも。作りたい作品に必要な機能を理解したうえで、適切なソフトを選んでみてください。
ロゴ(ウォーターマーク)の有無
無料の動画編集ソフトで制作した作品には、ロゴ(ウォーターマーク)が入るものもあります。ソフトによってはロゴなしで使えたり削除したりもできますが、利用規約上ロゴを消せないケースも多いです。
趣味の範囲であれば気にならないかもしれませんが、自身のYouTubeに投稿したり、クライアントに納品する動画にロゴが入っていると、見栄えが悪いと感じるかもしれません。そのため、できればロゴなしで使える動画編集ソフトの利用を検討しましょう。
下記の記事では、ロゴなしで利用できる無料の動画編集ソフトを紹介しています。気になる方はこちらも参考にしてみてください。

ユーザー数は多いか
動画編集ソフトを選ぶときは、ユーザー数が多いかどうかもチェックしておきたいポイントです。使用者が多いソフトは、WebやSNSなどで最新情報をキャッチアップしやすいメリットがあります。編集時に疑問点が出たときでも、ユーザーが多いソフトであれば解決方法を見つけやすいでしょう。
特に初心者の方にとって、参考にできる情報が多いことは大きな安心材料になります。ソフトを選ぶ際は、ユーザーコミュニティの活発さも確認してみてください。
操作性は良好か
ソフトを直感的に操作できるかどうかは、動画編集作業の効率やモチベーションに大きく影響します。初心者の方はiMovieやCanvaのようにシンプルかつわかりやすいインターフェースのソフトを利用するのがおすすめです。
無料の動画編集ソフトならコストがかからないため、気になるものをいくつかインストールして、操作性を確かめてみてください。
日本語に対応している無料の動画編集ソフトを使用する際の注意点
無料の動画編集ソフトでも、魅力的な作品を作ることは可能です。しかし、以下のようなデメリットがあることは理解しておきましょう。
無料ソフトならではのデメリットもあるため、使用前に確認しておくと安心です。
仕事として使うには不向きな可能性がある
無料の動画編集ソフトを副業や本格的な仕事で使うのは、あまり強くおすすめできません。先述したようにロゴが入ってしまったり、クライアントから使用する動画編集ソフトの指定があったり、機能面で制約があったりするからです。
また、無料ソフトに含まれているBGMやエフェクト、フォントなどの素材のなかには「商用利用不可」と定められているケースもあります。トラブルを避けるためにも、仕事として動画編集を行うのであれば、有料ソフトの導入も前向きに検討してみてください。
商用利用できないソフトがある
無料版の動画編集ソフトのなかには、商用利用が禁止されているものも多いです。個人的に利用するのはOKでも、企業案件の動画制作や、制作した動画の販売といった営利目的での利用は規約で禁止しているソフトもあります。
「バレないのでは?」と考える方もいるかもしれませんが、使用するフォントやテンプレートなどから発覚するケースは少なくありません。後にトラブルにならないためにも、動画を作って収入を得たい方は、商用利用できるか事前に必ず確認しておきましょう。
「無料体験」としてフリーで使える期間が限られていることも
無料で使用できる動画編集ソフトのなかには、トライアル期間が設定されているものもあります。期間終了後は購入しないと使えなくなったり、利用できる機能に制限がかかったりすることもあるため注意しましょう。
たとえば、ロゴが強制的に入ったり、書き出しができなかったりするといった機能制限がかけられるケースが挙げられます。そのため、完全無料のソフトなのか、有料ソフトの体験版なのかをしっかり確認することが重要です。
日本語で使用できる無料の動画編集ソフトに関するよくある質問
最後に、日本語に対応している無料の動画編集ソフトに関するよくある質問を紹介します。
気になる項目があれば、ソフトをインストールする前に確認しておきましょう。
無料の動画編集ソフトは安全?
公式サイトからソフトをダウンロードする限りは、基本的に安全です。また、記事で紹介したような知名度の高いソフトであれば、ウイルス感染などのリスクは低いでしょう。
しかし、非公式サイトや個人ブログでは、改ざんされたファイルが配布されている危険性があります。そのため、動画編集ソフトをダウンロードする際は、必ず公式サイトから行うようにしてください。
無料ソフトでもYouTube動画の編集はできる?
無料ソフトでも、YouTube動画の編集は可能です。ただし、前述したようにソフトによっては機能が制限されていたり商用利用が禁止されていたりするものもあります。
無料の動画編集ソフトを使いながらYouTubeチャンネルの収益化を目指す場合は、使用前に機能は十分か、商用利用可能かどうかを確認しましょう。
動画編集の仕事におすすめの無料ソフトは?
前述したように、無料の動画編集ソフトを副業や本格的な仕事で使うのはあまりおすすめできません。報酬が発生する案件の場合は、有料ソフトを使用することが多い傾向にあります。
なかでも「Premiere Pro」や「Final Cut Pro」は人気が高いです。どちらも無料体験版が用意されているので、一度触って使用感を試してみるとよいでしょう。
スマホやタブレットで動画編集できるアプリは?
パソコンソフトにもなっている「VLLO」や「Canva」のアプリ版なら、スマホやタブレットでも直感的に操作できるでしょう。「CapCut」はTikTokとも連携できるため、制作した動画をそのままアップロードできます。
また、Instagramのリールを作るなら、Meta社がリリースした「Edits」を使うのもおすすめです。以下の記事でYouTube編集におすすめの動画編集アプリを紹介しているので、こちらもあわせてチェックしてみてください。

未経験から動画編集のスキルを身につけるならSHElikesがおすすめ!
「もっとクオリティの高い動画を作りたい」「動画編集を仕事にしてみたい」と考える方も多いのではないでしょうか。そんな方におすすめなのが、女性向けのキャリアスクール・SHElikes(シーライクス)です。
SHElikesでは、動画編集の基礎知識からPremiere Proといった本格的なソフトの操作方法、SNS動画を作る際の考え方まで体系的に学べます。
実技試験を通してプロの講師から直接フィードバックをもらえるので、効率的にスキルアップすることも可能です。本格的な動画編集スキルを身につけたいと思っている方は、ぜひ一度SHElikesの無料体験レッスンに参加してみてはいかがでしょうか。