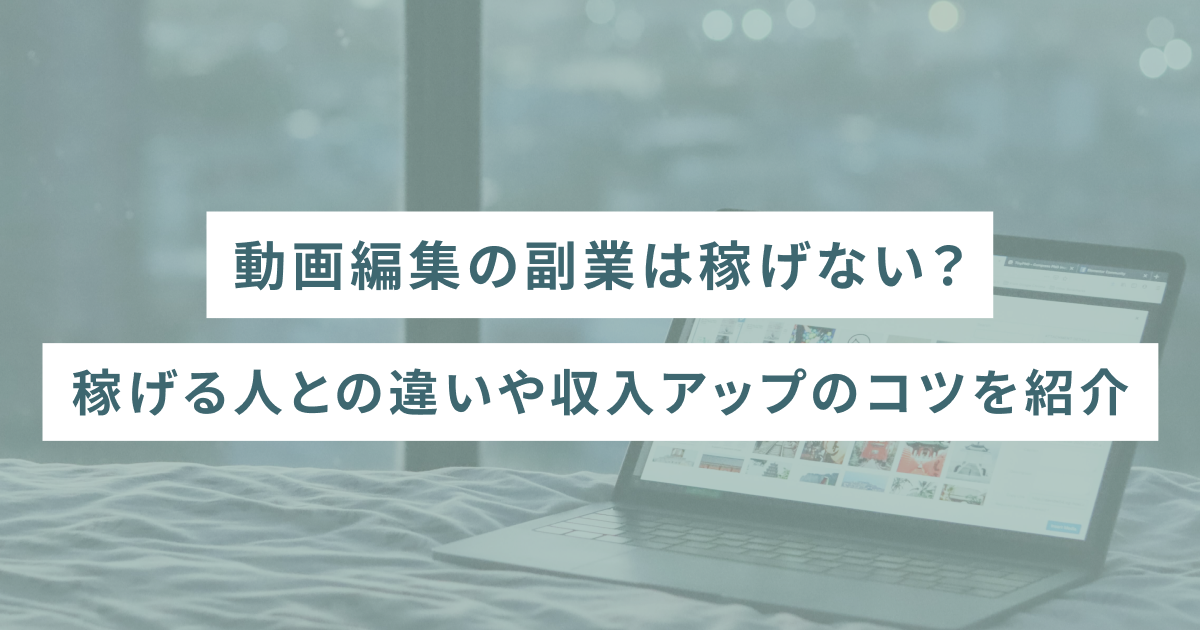「Illustratorでグラデーションを使いたいけど、いまいちやり方がわからない…」
「グラデーションを上手に活用する方法が知りたい…」
このような悩みにお答えします。Illustratorのグラデーション機能は自由度が高い一方で、キレイな色合いを作ることが人によっては難しいと感じるかもしれません。しかし基本的な使い方を理解するとさまざまなデザインを実現できるので、基礎的なやり方はしっかりと理解しておきましょう。
今回は、Illustratorでグラデーションを行う基本的なやり方から応用方法などについて解説します。記事内ではキレイなグラデーションを作成するポイントも紹介しているので、Illustratorで制作物を作っている方は、ぜひ本記事を参考にしてください。
Illustratorでグラデーションを行う基本的なやり方
それでは、Illustratorでグラデーションを行う基本的な操作方法を紹介します。グラデーションの活用方法は多数存在しますが、まずは下記のやり方を理解しておきましょう。
それぞれ順番に解説します。
グラデーションを行う方法
Illustratorの使い方になれてない方は、まずグラデーション機能を使用する方法から理解してみましょう。具体的な手順は下記の通りです。
- 「長方形ツール」「楕円形ツール」などでオブジェクトを作成する
- 画面左のツールバー下部にある「グラデーション」をクリックする
「グラデーション」はオブジェクトの「塗りの色」と「枠線の色」を設定するアイコンの下に配置されています。クリックすることでグラデーションメニューが表示され、オブジェクトにグラデーションを適用することが可能です。画面左にツールバーが表示されない方は「tabキー」を選択すると、ツールバーが再度表示されます。
グラデーションの色を変更する方法
グラデーションの色を変更する方法は、下記の通りです。
- グラデーションメニュー下部のスライダーをクリックする
- 好きな色を選択する
色を変更する前のスライダーには、白と黒のスライダーが表示されています。どちらかのスライダーをクリックするとカラーパネルの画面が表示されるので、グラデーションに使用したい色を選択しましょう。枠線にもグラデーションを使用する場合は、グラデーションメニューの「枠線マーク」を選択して、使用する色を指定してください。
グラデーションの色を反転させる方法
グラデーションにしている色の位置を反転させる際は、グラデーションメニューの左側に表示されている「反転グラデーション」をクリックしましょう。スライダーの色を左右に入れ替えることでも反転できますが、ちょっとしたミスで色の比率が変わる可能性があります。したがって色を反転させる際は、「反転グラデーション」を使用することを推奨します。
グラデーションの角度を変える方法
Illustratorでグラデーションを行った場合、デフォルトの状態では左から右にグラデーションがかかっている状態です。グラデーションの方向を上下左右に動かしたい方は、グラデーションメニューに表示されている「角度(目のマーク)」の横にあるボックスに任意の数字を入力しましょう。
また「角度」の横に表示されているドロップダウンメニューを開くと特定の角度が用意されているので、こちらも活用してみてください。
グラデーションタイプを変える方法
Illustratorには、下記のグラデーションタイプが存在します。
| 名称 | 内容 |
|---|---|
| 線形グラデーション | 端から端に向かってかかるグラデーション |
| 円形グラデーション | 中央から外側に向かっているグラデーション |
| フリーグラデーション | 自由なグラデーションを作成できる |
それぞれ特徴が異なるので、作成するデザインにあったスタイルを使用しましょう。またグラデーションタイプは、グラデーションメニュー上部に表示されている「種類」から変更することが可能です。
2色以上のグラデーションを行う方法
2色以上のグラデーションを行う方法は、下記の通りです。
| 名称 | 内容 |
|---|---|
| 線形グラデーション・円形グラデーション | カラースライダーの真下をクリックする |
| フリーグラデーション | オブジェクトをクリックして色を追加する |
線形グラデーションや円形グラデーションで色を追加する場合は、スライダーの下にポインターを合わせると、「+マーク」が表示されます。「+マーク」が表示されていない状態でクリックしても色を追加できないので注意しましょう。
フリーグラデーションは、任意の場所をクリックすることで新しい色を追加することが可能です。またすでに表示されているカラーポインターを選択することで、既存の色を変更できます。
Illustratorのグラデーションの活用方法
Illustratorでグラデーションを行う基本的なやり方は理解したものの、「図形にも使用する方法や実践的な使い方も知りたい…」と考える方もいるかもしれません。ここでは、グラデーションをデザインに生かせる活用方法を見ていきましょう。今回は、「テキストにグラデーションを加える」方法と、「透明になるグラデーションを作成する」方法について紹介します。
ただしグラデーションの利用方法は人によって異なります。したがってここで紹介する方法は、一つの参考として考えてください。順番に解説します。
テキストにグラデーションを加える
テキストグラデーションを行うには、文字をアウトライン化する必要があります。具体的な手順は下記の通りです。
- テキストを入力する
- 「書式」を選択する
- 「アウトラインを作成」を選択する
- グラデーションパネルを開く
- グラデーションを適用する
アウトライン化していないテキストでもグラデーションメニューを表示させることは可能です。しかしスライダーを調整してもグラデーションは適用されないので、必ずアウトライン化してから色の調整を行ってください。
また入力したテキストの一文字ずつ編集する際は、アウトライン化したテキストのグループを解除してから、グラデーションを行いましょう。
下記の記事では、Illustratorのアウトライン化について詳しく解説しています。アウトライン化のやり方がわからない方や、テキストにアウトライン化が適用されない方は、こちらの記事を参考にしてください。

透明になるグラデーションを作成する
徐々に透明なるグラデーションを作る方法は、下記の通りです。
- グラデーションを適用する画像を配置する
- 画像と同じサイズの図形オブジェクトを作成する
- 図形オブジェクトを選択した状態でグラデーションパネルを開く
- メニューの「オブジェクト」を選択する
- 「重ね順」→「最前面へ」を選択する
- メニューの「ウィンドウ」を選択する
- 「透明」を選択する
- 透明パネルの「マスクを作成する」をクリックする
グラデーションの方向や角度を変更する際は、「3」の時に設定すると作業がスムーズになります。色味の濃さを調整する場合はグラデーションパネルにある「不透明度」から設定を行いましょう。
Illustratorのグラデーションをキレイに行うポイント
ここからは、Illustratorのグラデーション機能をキレイに行うポイントを紹介します。デザイナーやクリエイターによってやり方は異なりますが、カラーグラデーションになれていない方は下記の項目を意識してみてください。
順番に見ていきましょう。
使う色の系統を統一する
さまざまな色を使ってグラデーションを作成すると、まとまりの無いデザインになる可能性があります。したがって配色になれていない方は、できるだけ同じ系統の色を使用するとよいでしょう。補色などを活用することで、色にメリハリを出せることも期待できます。
好きな色だけを利用すると内容が伝わらない原因にもなるのです。もし色の使い方に不安を覚える方は色相環などを活用して、適切な配色を調べてみるとよいでしょう。
3色以上は使用しない
作成するデザインによっても異なりますが、配色になれていない方は使用する色の数は制限するとよいでしょう。理由は、さまざまな色を使用すると何を伝えるデザインかわかりづらくなるからです。
プロのデザイナーであれば多種多様な色を使って表現をすることが可能かもしれません。しかし多くの色を上手に活用するには適切なデザインスキルが必要です。したがってカラーグラデーショーンの勉強をしている方は、まずは3色程度に収めることをおすすめします。
テンプレートや型を使用する
配色のやり方には、テンプレートや型が存在します。例えば「WebGradients」には、美しいグラデーションの配色テンプレートが多数公開されています。これらを活用するだけで、魅力的なデザインを作成できるでしょう。
またグラデーションの型である「10型」や「 ISI型」など、文字や数字の形に合わせた配色方法など、キレイなグラデーションを作成する方法は多数存在します。したがって質の高いデザインを作ってみたい方は使用できる型やテンプレートを活用しながら、スキルアップをしていきましょう。
Illustratorのグラデーションに関するよくある質問
最後に、Illustratorのグラデーションに関するよくある質問を紹介します。
グラデーションができない場合の対処法は?
グラデーションができない理由の多くは、オブジェクトかレイヤーにロックがかかっている可能性があります。図形やテキストなどのカラー変更ができない場合は、オブジェクトがロックされていないか確認してみてください。
グラデーションのショートカットキーはある?
オブジェクトを選択している状態で「.(ピリオド)」を押すと、Illustratorのグラデーションパネルが表示されます。またIllustratorには便利なショートカットキーが多数用意されているので、作業を効率化したい方は「Illustratorのショートカットキー一覧」を覗いてみてください。
グラデーションを活用してIllustratorで作品を作ろう!
Illustratorのグラデーション機能は手軽に使用できますが、作品の質を高めるには配色スキルやデザインスキルが必要です。したがって色の使い方が苦手な方はテンプレートや型を活用しながら、自身のデザインスキルを磨いていきましょう。
女性向けキャリアスクールSHElikes(シーライクス)では、デザインの基礎から実践的なスキルを学習できます。相手の感情に訴求する文章の書き方など幅広く学べるので、効果のあるチラシやバナーを作れるデザイナーとして独立できるきっかけにもなるでしょう。
SHElikesは無料体験レッスンもご用意しているので、興味のある方はお気軽にお越しください。
女性向けキャリアスクールSHElikes無料体験レッスンはこちら