Googleアカウントは複数作成することができます。一方で以下のようなお悩みを持つ方もいるのではないでしょうか。
「Googleアカウントは複数作成しても問題ない?」
「複数のGoogleアカウントを使い分ける際の注意点がわからず不安」
そこで本記事ではGoogleアカウントを複数作って使い分けをしたい方に向け、作成方法とともに注意点を解説します。
Googleアカウントを複数作成しようか悩んでいる方はぜひ最後までお読みください。
Googleアカウントを複数作成しても問題ない?
結論からいうと、Googleアカウントを複数作成しても問題ありません。2023年12月時点ではGoogleアカウントの保有数に制限はないといわれているからです。そのため、プライベート用と仕事用のアカウントを1つ作成して使い分けることが可能です。
GmailやGoogle Document、Google Driveなどの他サービスも作成したそれぞれのアカウントごとに利用できます。仕事とプライベートで使い分けたり、パラレルワーカーとして活動する人であれば、案件ごとにアカウントを切り替えたりすることもできるでしょう。
Googleアカウントを複数作成する方法
それでは早速Googleアカウントを複数作成する方法を解説していきます。手順としては以下の9ステップです。
- 姓名を入力する
- 生年月日・性別・Gmailアドレスを選択する
- パスワードを入力する
- 電話番号を入力する
- 確認コードを入力する
- 再設定用のメールアドレスを追加するか選択する
- 電話番号を各種Googleサービスに利用するか選択する
- セキュリティーポリシーに同意する
- アカウント作成完了
パソコンでのアカウント作成方法を一つずつ丁寧に解説していきます。
1.姓名を入力する
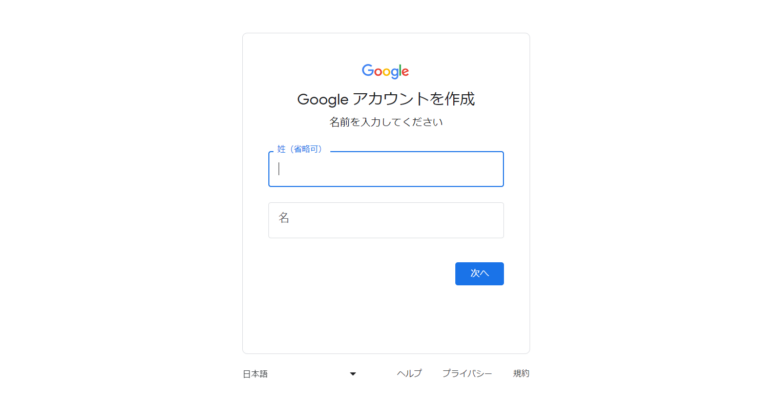
まず「Google アカウントの作成」にアクセスし、「自分用」「ビジネス管理用」のどちらかを選択します。ビジネス管理用は、Google Workspaceを利用する際に必要なアカウントです。Google Workspaceの利用予定がない方は、個人用を選択しましょう。アカウントの種類を選択すると、姓名を入力する画面が出てきますので任意の名前を入力してください。姓は省略可能です。
2.生年月日・性別・Gmailアドレスを選択する
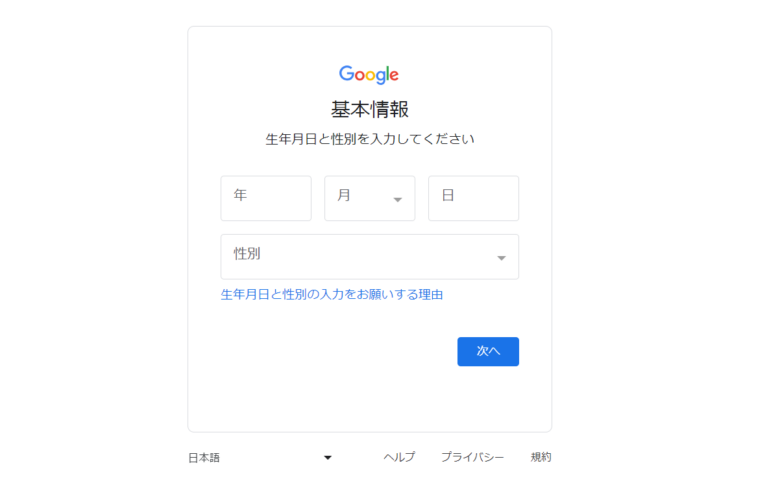
続いて自分の生年月日・性別を入力し、Gmailアドレスを作成します。GmailアドレスはGoogleが作成したランダムのアドレスでも問題ありません。自分好みの数字・英字を組み合わせて作ることも可能です。自分でアドレスを作る際、「@」に加えて「半角英字・数字・ピリオド」の3つが使用可能です。
3.パスワードを入力する
次にパスワードを入力していきましょう。パスワードは、Googleアカウントにログインする際に必要です。半角アルファベット・数字・記号を組み合わせてパスワードを作成します。パスワードは忘れないように必ずメモしておきましょう。
4.電話番号を入力する
続いてGoogleアカウントに登録する電話番号を入力します。あくまで電話番号の登録ではなく、ロボットによる操作でないことを確認することが目的です。スマホで確認コードを受け取ります。携帯でアカウント作成する際にはこの確認コード設定はスキップできますが、パソコンの場合は必ず確認コードの入力が求められます。
5.確認コードを入力する
電話番号を入力すると、すぐに入力した携帯電話のSMSに「G-〇〇〇〇〇〇」という6桁の数字が書かれたコードが届きます。G-以降に書かれている数字を入力して、次へを押します。確認コードの利用には時間制限があるため、なるべく早く入力しましょう。
6.再設定用のメールアドレスを追加するか選択する
再設定用のメールアドレスは、Googleアカウントへのアクセスが困難となった場合に再びログインできるようにするためのアドレスです。たとえば、パスワードを失念したり、第三者に自分のアカウントが使用されたりする場合などがあげられます。アカウントのセキュリティ強化にもつながりますので、登録しておくとよいでしょう。
7.電話番号を各種Googleサービスに利用するか選択する
電話番号の利用目的としては、パスワードを忘れた時の再設定やGoogleサービスの関連性を高めるために利用されます。電話番号はGoogleアカウント内でいつでも変更や削除が可能です。Google全体の利便性を高めていくためにも、電話番号登録をおすすめします。
8.セキュリティポリシーに同意する
Googleのアカウントのプライバシーと利用規約が書かれています。一通り内容に目を通すようにしましょう。Googleアカウントの作成に同意する場合は「同意する」を押してください。
9.アカウント作成完了
アカウントが作成されると、「ようこそ、〇〇さん」という形でGoogleアカウントページが開かれます。このページでアカウントの作成が完了したことになります。Googleアカウント作成完了後、すぐにGoogleサービスを利用できるので、早速サービスを使ってみましょう。
Googleアカウントを複数作るときの注意点
次に、Googleアカウントを複数作成するときの注意点を3つ解説します。
- 複数人で共有することはできない
- メールの送信間違いに注意する
- 不要になったアカウントは放置せずに削除する
それでは一つずつ見ていきましょう。
複数人で共有することはできない
Googleのアカウントは1人で複数アカウントを作成することは可能ですが、複数人で1つのアカウントを利用することはできません。たとえば、仕事仲間と仕事用の共有アカウントの作成を考えたり、友人とプライベート用の共有アカウントを一緒に作りたいと思ったりしても、Googleは1アカウントに対して1人しか使用を認められていません。複数人で1つのアカウントの利用ができないことに注意しておきましょう。
メールの送信間違いに注意
Googleアカウントを複数作成した時は、メールの送信に注意してください。たとえば、プライベート用と仕事用でアカウントを使い分けている場合、仕事用のメールを誤ってプライベートのメールアドレスから送信してしまったことにより、クライアントが迷惑メールと勘違いしてしまい、返信がないとクレームが発生することもあり得ます。アカウントを切り替える作業は簡単ですので、必ずメール送信前に用途に合ったアカウントか確認しましょう。
不要になったアカウントは放置せずに削除する
GoogleアカウントはGoogle内で使用したさまざまな個人情報が保存されているため、不要になった時点で早めに削除しましょう。たとえば、仕事用として使用していたアカウントであれば、仕事内容を記載していたGoogle Documentやスプレッドシート、クライアントとのGmailやりとり、写真に至るまで、仕事用のアカウントで行っていたあらゆる情報がアカウント内に保存されています。もし使用目的が達成したのであれば、すみやかにアカウントを削除して適切に個人情報を廃棄しましょう。
Googleアカウントを削除する方法
Googleアカウントを削除するには、Googleアカウントのページを開き、削除したいアカウントを選択します。その後「データとプライバシー」をクリックし、スクロールすると「Googleアカウントの削除」という項目が現れます。削除ボタンを押すとパスワード入力画面が出ます。パスワードを入力し、アカウント削除に関する重要情報を読んで確認事項にチェックを入れ、「アカウント削除」を押すと削除完了です。
Googleアカウントの追加方法
Googleアカウントは簡単に追加できます。追加する方法は以下の3ステップです。
- Googleトップページの右上のアイコンをクリックする
- 「別のアカウントを追加」をクリックする
- 追加するアカウントのメールアドレス・パスワードを入力する
それでは順番に見ていきましょう。
1.Googleトップページの右上のアイコンをクリックする
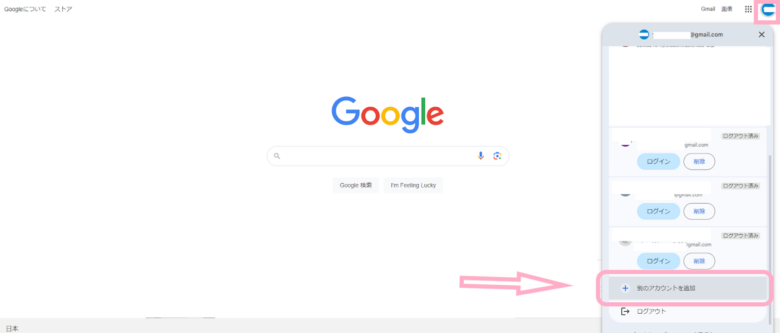
Googleのトップページを開くと、右上にアイコンがあります。そのアイコンをクリックすると、「別のアカウントを追加」というボタンが出てきます。
2.「別のアカウントを使用」をクリックする
「別のアカウントを追加」を押すと、アカウントの選択画面に変わります。別の新しいアカウントを追加していくために、この画面上のアカウント選択画面で「別のアカウントを使用」を押してください。
3.追加するアカウントのメールアドレス・パスワードを入力する
Googleアカウントのログイン情報を入れましょう。まず登録したメールアドレスまたは電話番号を入れて「次へ」を押すとパスワードを入れる画面に移ります。アカウント作成時に決めたパスワードを入れたら、アカウント追加が完了します。以上の3ステップのみで簡単にアカウント追加が終了しますので、作成が完了した時点ですぐにアカウントの追加を行ってしまいましょう。
Googleアカウントを使い分けるメリット
Googleアカウントは簡単に作成可能で、使い分けるメリットが3つあります。
- 利用可能なストレージ容量が増える
- アカウントの切り替えが簡単
- 仕事とプライベートを分けられる
一つずつ順番に解説していきます。
利用可能なストレージ容量が増える
Googleアカウントが複数あると、Gmail・Googleドライブ・GoogleフォトなどGoogleサービス内における保存容量を実質増やすことが可能です。スマホで撮影した写真を大量に保存していたり、仕事で頻繁にGoogleドライブを利用していてファイルをたくさん保存していたりすると、ストレージが足りなくなる可能性があります。アカウントを複数持つことで保存容量が拡充するため、用途に合わせて使い合わせて使うのがよいでしょう。なお、料金はかかりますが、Google OneにアップグレードするとGoogleアカウントを複数作成しなくても保存容量を増やせます。
仕事とプライベートを分けられる
Googleアカウントを仕事用・プライベート用で作成すれば、仕事とプライベートのメールや写真が混ざることがないため管理がしやすくなります。たとえば、一つのアカウントしか持っておらず、仕事で撮影した写真をクライアントに送ることになった場合、プライベートの写真と一緒の保管先だと写真を探すのが大変になってしまいます。仕事とプライベートを分けることで、Googleのサービスを快適に利用できるようになります。

アカウントの切り替えが簡単
Googleはマルチログインが可能となっており、同じブラウザですぐに切り替えが可能です。わざわざ別のブラウザを立ち上げたり、別のアカウントでログインし直したりといった作業工数を減らせるため、複数のアカウントを使い分けている人からすると便利といえるでしょう。各デバイスに切り替えができるため、休日で外出しているときにパソコンを持っていなくても、スマホで仕事のメールを確認して返信まで行えます。
複数追加したGoogleアカウントを切り替える方法
複数のGoogleアカウントを切り替える方法を紹介します。
- Googleアカウントのアイコンから切り替える方法
- Chromeから切り替える方法
- シークレットウィンドウを使う方法
それでは、順番に見ていきましょう。
Googleアカウントのアイコンから切り替える方法
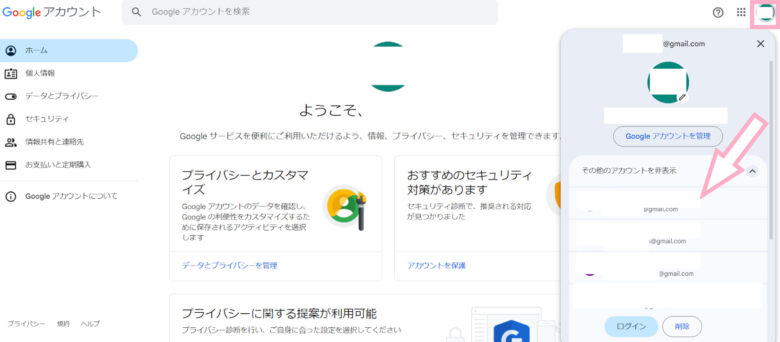
Googleアカウントのページを開いたら、右上のアイコンをクリックします。クリックすると、登録しているGoogleアカウントが出てきますので、自分の操作したいアカウントを選択します。この作業だけで簡単にアカウントの切り替えが完了します。
Chromeから切り替える方法
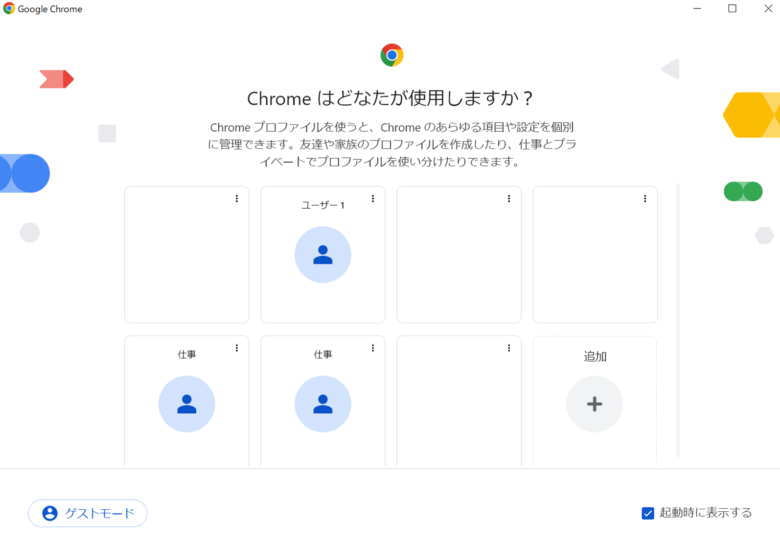
続いて、Google Chromeから切り替える方法です。パソコンの場合、Google Chromeアプリをクリックすると「Chromeはどなたが使用しますか?」と画面が表示されます。操作したいアカウントを押せば切り替え完了です。
シークレットウィンドウを使う方法
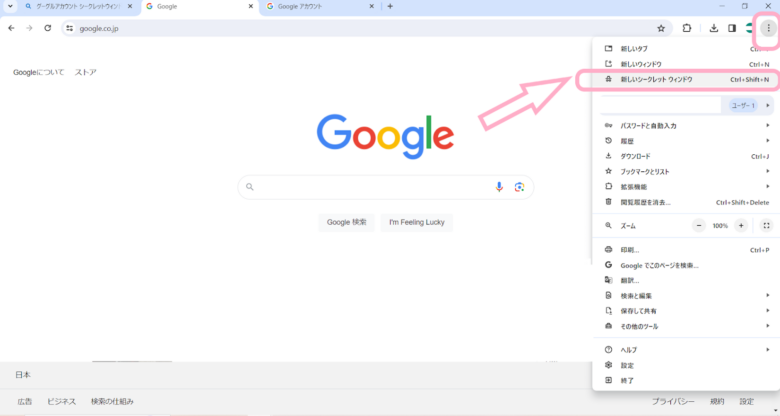
シークレットウィンドウとは検索履歴や閲覧履歴が他の人に知られることなくブラウザを利用する方法です。このシークレットウィンドウを使う方法は、右上の点をクリックして「新しいシークレットウィンドウ」を選択するだけです。この操作だけでプライベートな悩みを周りの人に知られることなく検索できます。
Googleアカウントを複数作成して自分好みに使い分けしてみましょう
ここまで、Googleアカウントを複数作成する方法と注意点について紹介してきました。Googleアカウントを複数持っておくことで「利用可能なストレージが増える」「プライベートと仕事が分けられる」といったメリットがあります。ぜひ本記事を参考にしてGoogleアカウント複数作成をしてみてください。
SHElikes(シーライクス)は全50以上のスキルがオンラインで学び放題の女性向けキャリアスクールです。Webライティングやマーケティング、動画編集など幅広いスキルも同時に学べます。無料体験レッスンを実施しているので、気になる方はぜひまずは参加してみてください。
女性向けキャリアスクールSHElikes無料体験レッスンはこちら


















