Zoom入室方法(PCの場合)
1:予約完了メールに記載のある「Zoomへの入室はこちら」から入室する
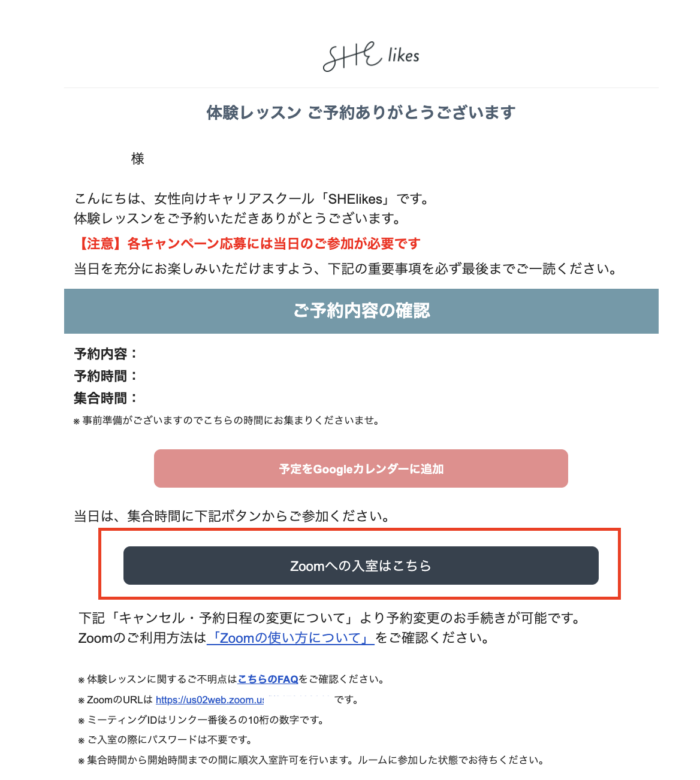
または 、マイページ内「予約の確認」に記載のあるZoom URLから入室する。
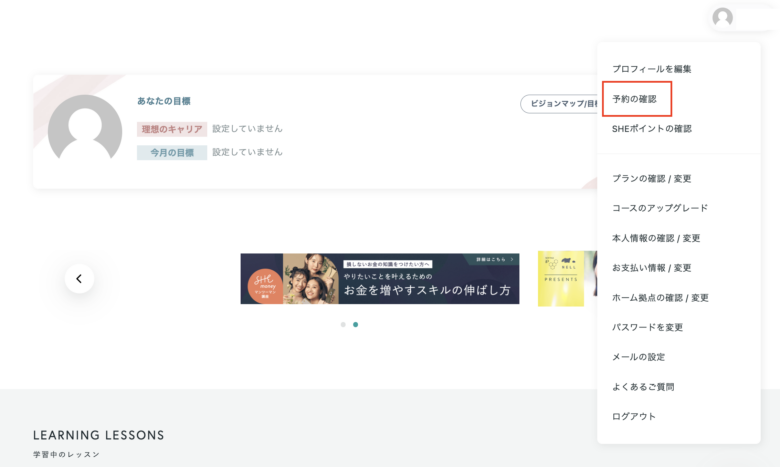
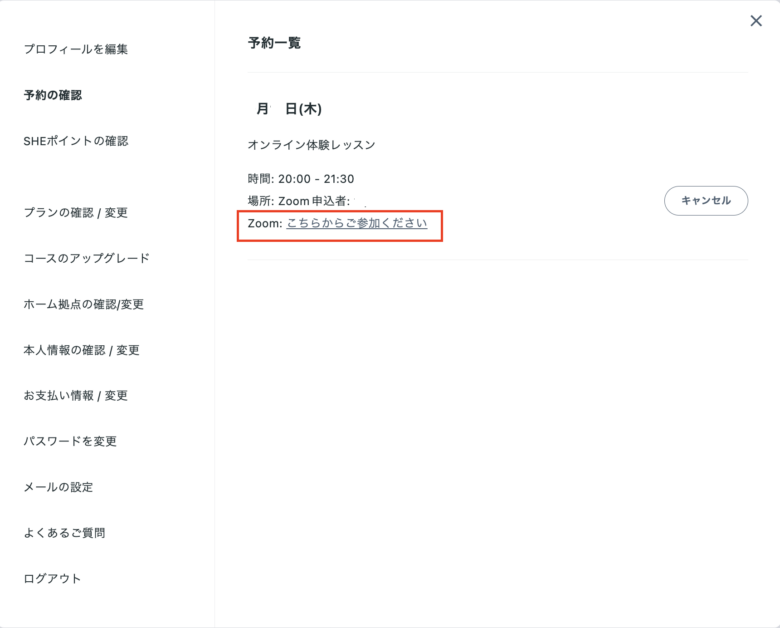
2:「Zoom usを開く」を選択する
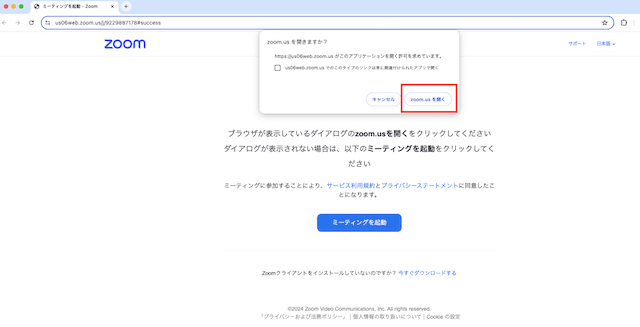
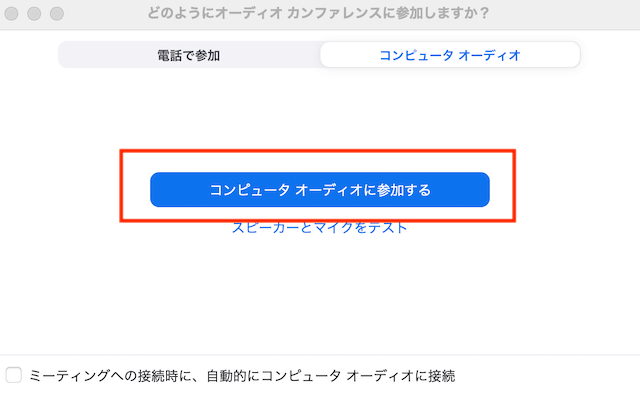
上記のようなポップアップが表示された場合は、「コンピューターオーディオに参加する」を選択してください。
Zoom入室方法(スマートフォン/タブレットの場合)
1:Zoomアプリをダウンロードする
▼iPhoneの方
https://itunes.apple.com/jp/app/zoom-cloud-meetings/id546505307?mt=8&ign-mpt=uo%3D4
▼Androidの方
https://play.google.com/store/apps/details?id=us.zoom.videomeetings&hl=ja
2:予約確定メールに記載している参加用のZoomリンクを押す。
または 、マイページ内「予約の確認」に記載のあるZoom URLから入室する。
3:オーディオ選択画面にて、「WiFiまたは携帯のデータ」を選択
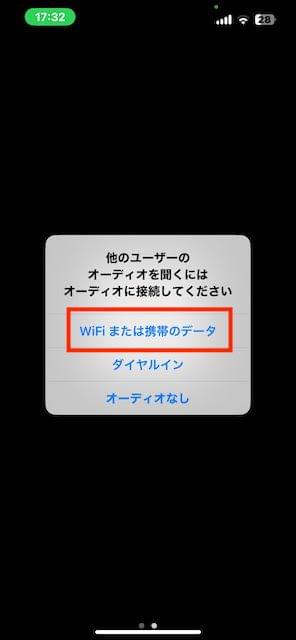
音声がうまく聞こえない場合
スピーカーの音量を上げても聞こえない、ミュートになっていないのに聞こえない、イヤホンから音が聞こえるなどの場合
1:Zoomの下に出ているツールバーの「ミュート」右横の🔼からマイクやスピーカーの使用したい項目をチェック
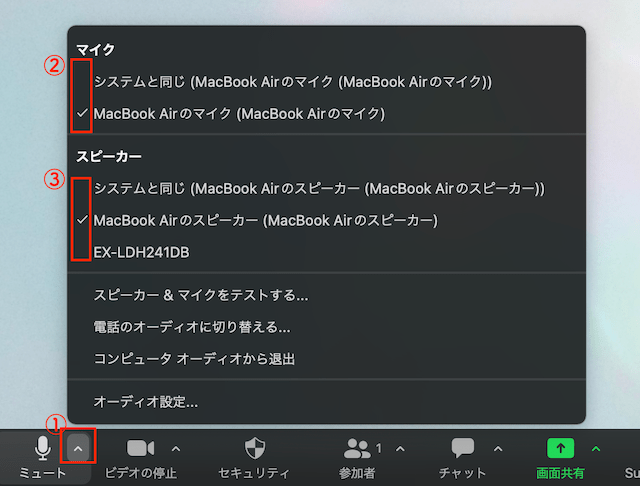
2.①を行っても聞こえない場合は、Zoomを立ち上げ直す。
チャットの使い方
何かテキストで伝えたいことがある際はこちらの機能をご利用ください。
1:Zoomの下に出ているツールバーのチャットを選択すると右横にチャットが立ち上がる

背景画像の変更方法
お部屋を写したくない方におすすめです!ぜひお好きな背景でご活用ください。
1:Zoomの下に出ているツールバーの「ビデオの停止」右横の🔼から「バーチャル背景を選択」をクリック

2:設定画面が立ち上がるので、右にある➕ボタンから好きな画像を選択

※上手くできない場合は、左下の「グリーンスバックがあります」にチェックを入れてください。
※ver.によっては使えない場合もあります。
うまく繋がらない場合の対処法(PCの場合)
1:Zoomがバージョン5.0以降になっているか確認する
①アプリにログイン後、右上のアイコンをタップする
②「ヘルプ」→「Zoomについて」をクリックする
③バージョンが 5.0.0 未満の場合は、「アップデートを確認」から更新する

うまく繋がらない場合の対処法(スマートフォン/タブレットの場合)
1:Zoomがバージョン5.0以降になっているか確認する
①アプリにログイン後、右下の設定ボタンを押して「詳細情報」をクリックする
②バージョンが 5.0.0 未満の場合は、アプリの更新を行う
2:Chrome/Safari/Firefox/EdgeいずれかのブラウザでURLを開いているか確認する
※上記以外のブラウザからアクセスすると「サポートされていないブラウザを使っています」と表示される場合がございます
3:ネットの接続状況が安定する場所へ移動する
💡万が一上記をお試しいただいてもZoomに接続できない場合は、他の端末でのご参加をお願いいたします。
その他のご質問
上記ご覧いただいても解決しない場合やZoomのご利用方法についての詳細は、Zoom公式FAQをご参照ください。




